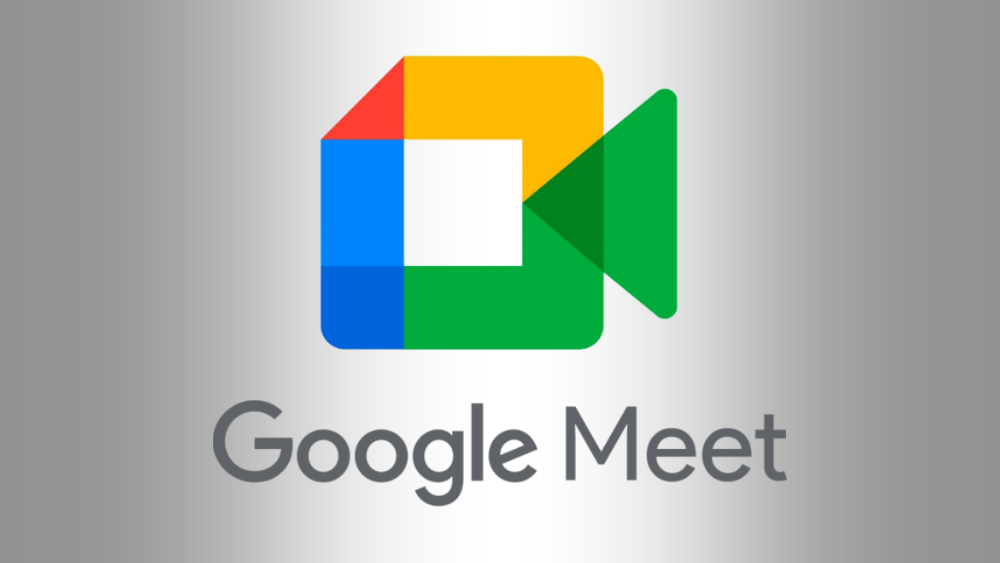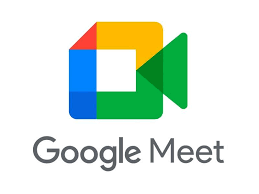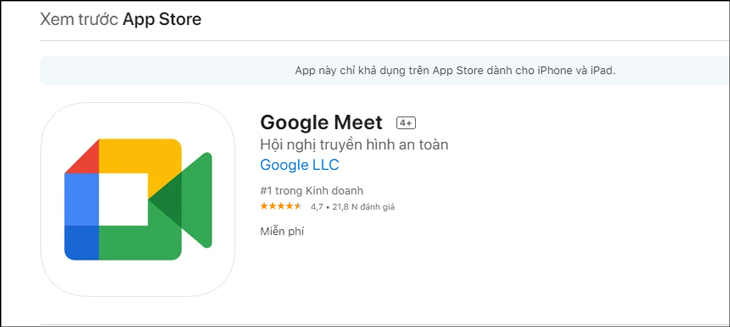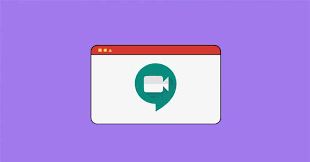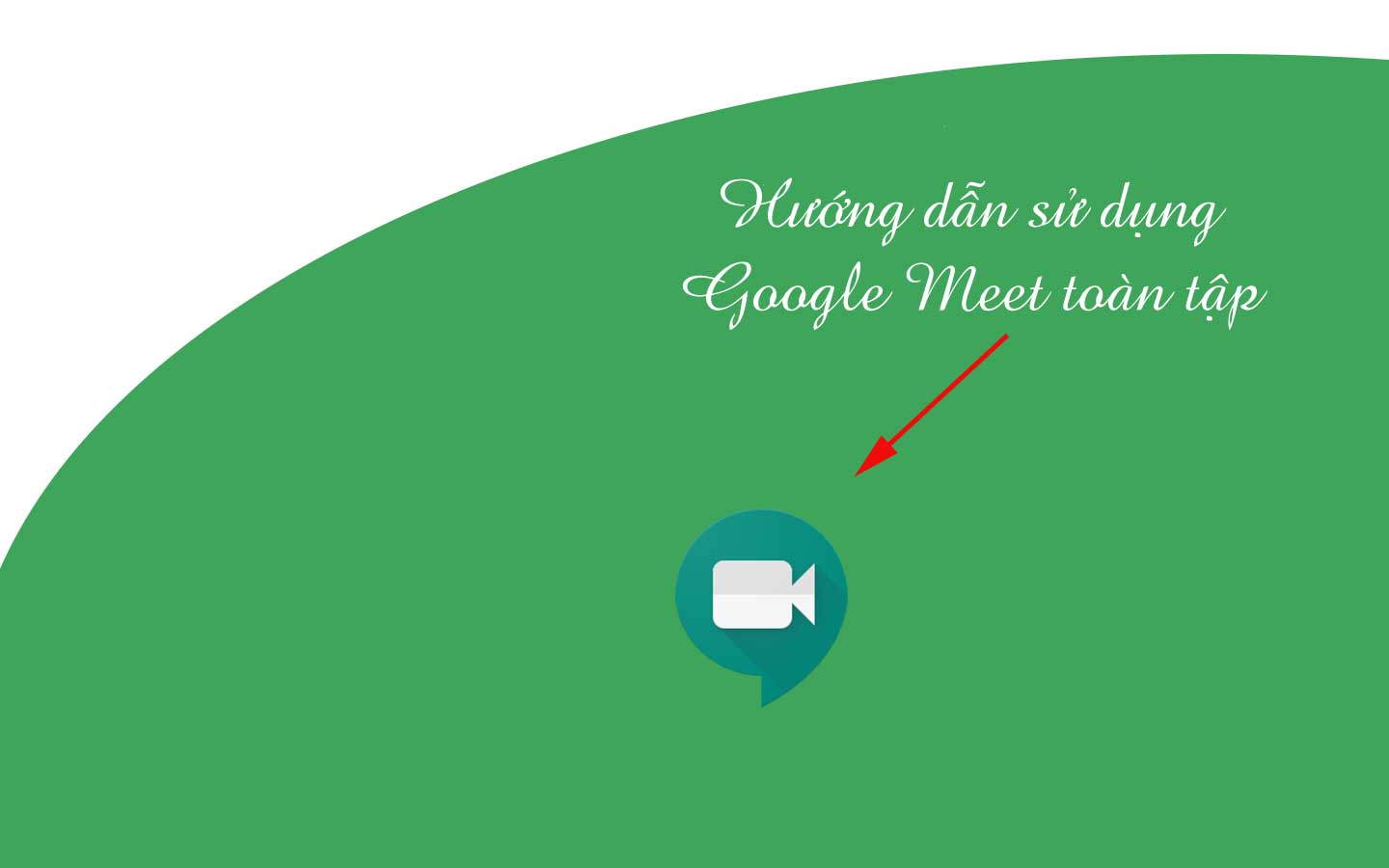Google Meet là một dịch vụ truyền hình trực tuyến được phát triển bởi Google, thay thế cho Google Hangouts. Google Meet là một phần mềm phổ biến được sử dụng rộng rãi trong lĩnh vực học tập. Vậy cách điểm danh khi dạy online trên Google Meet như thế nào?
Mục lục bài viết
1. Google meet là gì?
Google Meet là một dịch vụ truyền hình trực tuyến được phát triển bởi Google, thay thế cho Google Hangouts và được tích hợp vào G-suite của Google kể từ tháng 10/2019. Ứng dụng này cho phép người dùng kết nối trực tuyến qua nền tảng web, miễn phí và hỗ trợ cho các buổi học hoặc họp trực tuyến có lượng người tham gia lớn, tối đa lên tới 100 người.
Google Meet là một phần mềm phổ biến được sử dụng rộng rãi trong cả lĩnh vực học tập và công việc. Tuy nhiên, nhiều người vẫn không biết cách điểm danh khi tham gia vào các lớp học trực tuyến.
2. Các cách điểm danh trên Google Meet:
2.1. Cách điểm danh với Google Meet Attendance Tracker:
Để điểm danh trên Google Meet, bạn có thể sử dụng ứng dụng Google Meet Attendance Tracker theo các bước sau:
Bước 1: Tải và cài đặt ứng dụng Google Meet Attendance Tracker trên trình duyệt Google Chrome.
Bước 2: Mở lớp học trực tuyến bình thường. Để bắt đầu điểm danh, bấm vào nút “Tracker Attendance”.
Bước 3: Thực hiện điểm danh và thời gian sẽ được hiển thị trên màn hình để dễ dàng theo dõi. Để dừng điểm danh, bấm vào nút “Tracking Started 2 min 47s ago Click to Generate Report”.
Bước 4: Màn hình sẽ chuyển đến giao diện khác của ứng dụng. Tại đây, bấm vào “View Report” để xem danh sách các thành viên đã tham gia vào lớp học.
Thông tin thời gian bắt đầu và kết thúc điểm danh, danh sách học sinh bao gồm số thứ tự, tên người tham gia, thời gian tham gia và tỷ lệ tham dự sẽ được hiển thị trên màn hình. Bạn có thể tải file danh sách về máy tính để in và sử dụng cho mục đích kiểm tra.
2.2. Cách điểm danh trên Google Meet với Meet Attendance:
Để điểm danh trên Google Meet bằng Meet Attendance, bạn có thể thực hiện các bước sau:
Bước 1: Tải và cài đặt ứng dụng Meet Attendance trên trình duyệt Google Chrome. Sau đó, bạn cần chấp nhận các điều khoản để tiếp tục cài đặt và cho phép ứng dụng truy cập đồng bộ với Google Meet.
Bước 2: Tạo lớp học Google Meet như bình thường và bấm vào biểu tượng hình đầu người để xem danh sách các thành viên tham dự.
Bước 3: Bấm vào nút “Add Sheet” để tạo file dữ liệu và nút dấu tích vuông để tạo file bộ đếm số lượng thành viên đã tham gia.
Bước 4: Sau khi ấn vào biểu tượng dấu tích vuông, màn hình sẽ xuất ra file danh sách các học sinh tham gia buổi học có đầy đủ thời gian tham gia và kết thúc. Bạn có thể tải xuống file này để in ra danh sách kiểm tra nếu cần thiết.
2.3. Cách điểm danh trên Google Meet bằng Google Meet Attendance List
Cách điểm danh trên Google Meet bằng Google Meet Attendance List:
Bước 1: Trên trình duyệt Google Chrome, tải và cài đặt ứng dụng Google Meet Attendance List.
Bước 2: Tạo lớp học Google Meet như bình thường. Sau đó, khi buổi họp kết thúc, bấm vào nút “save attendance” để lưu danh sách tham dự.
Bước 3: Trên giao diện màn hình sẽ hiển thị danh sách các thành viên đã tham gia vào buổi họp. Bạn có thể xuất danh sách này dưới dạng file CSV bằng cách bấm vào nút “Export as CSV” và tải về thiết bị của mình để in hoặc lưu lại.
2.4. Cách điểm danh trên Google Meet khi có thành viên mới tham gia bằng Meet Attendance:
Để điểm danh trên Google Meet khi có thành viên mới tham gia bằng Meet Attendance, bạn có thể thực hiện theo các bước sau:
Bước 1: Nếu có thành viên mới tham gia vào Meet Attendance, bạn hãy bấm vào biểu tượng ô vuông có chứa dấu tích để cập nhật thông tin mới nhất.
Bước 2: Sau đó, nhấn vào dòng chữ biểu tượng chức năng on/off 2 lần để load lại thông tin.
Bước 3: Tiếp theo, bấm vào biểu tượng dấu cộng và sau đó bấm vào biểu tượng ô vuông có chứa dấu tích. Khi đó, file danh sách mới sẽ được hiển thị với đầy đủ thông tin của cả những thành viên mới tham gia.
3. Các tính năng của phần mềm Google Meet:
Google Meet là một phần mềm họp trực tuyến có nhiều tính năng hữu ích, bao gồm:
– Hỗ trợ cuộc gọi âm thanh và video hai chiều và đa chiều với độ phân giải lên đến 720p để mọi người có thể quan sát rõ nét.
– Có khung tin nhắn để trò chuyện và trao đổi ý kiến khi không thể sử dụng micro.
– Mỗi phòng học có một mã hóa thống nhất chung giữa tất cả người dùng, người dùng có thể nhập mã khi truy cập đường link không được.
– Có bộ lọc tạp âm để loại bỏ những tạp âm xung quanh trong suốt quá trình phát biểu, nêu ý kiến tránh làm ảnh hưởng đến những người khác. Nếu người dùng sử dụng tai nghe cá nhân, sẽ loại bỏ được phần lớn tạp âm xung quanh đồng thời giúp người nghe có thể nghe được rõ ràng hơn.
– Có tính năng chia sẻ màn hình để trình bày tài liệu, bảng tính, bản trình bày hoặc các tab trình duyệt khác. Điều này giúp người dùng trình chiếu bài làm, bài học và giúp người nghe có thể theo dõi được rõ ràng hơn qua những bài trình chiếu.
– Máy chủ người tạo cuộc họp có thể từ chối người yêu cầu vào cuộc họp và có thể xóa người dùng trong khi gọi. Điều này giúp thầy cô quản lí quá trình vào học của các em học sinh.
– Google Meet tích hợp với Google Calendar, Google Contacts và Classroom, giúp thầy cô quản lí giáo bài tập về nhà, hạn nộp bài và chấm điểm bài tập trên từng cá nhân học sinh. Từ đó, thầy cô có thể theo sát quá trình học tập và thực hiện yêu cầu bài tập ở các em.
– Google Meet được tích hợp với Google Calendar, Google contacts, Classroom hỗ trợ thầy cô quản lí giáo bài tập về nhà, hạn nộp bài, chấm điểm bài tập trên từng cá nhân học sinh. Từ đó theo sát được quá trình học tập, thực hiện yêu cầu bài tập ở các em.
4. Một số lưu ý khi học online trên Google meet:
Dưới đây là một số lưu ý khi sử dụng Google Meet:
– Tất cả người dùng cần có tài khoản miễn phí Gmail để sử dụng dịch vụ.
– Số lượng người tham gia trong một buổi học/họp trực tuyến với tài khoản miễn phí tối đa là 100 người.
– Thời gian tối đa để tổ chức một buổi học/họp trực tuyến với tài khoản miễn phí là 1 giờ, trong khi tài khoản trả phí hoặc tài khoản giáo dục được phép lên tới 24 giờ.
– Google Meet hoạt động tốt nhất trên trình duyệt web Google Chrome nếu sử dụng trên máy tính. Nếu sử dụng trên điện thoại thông minh, người dùng có thể tải ứng dụng Google Meet trên nền tảng IOS và Android.
– Google Meet cung cấp tính năng ghi hình và lưu trữ buổi học/họp trên Google Drive.
– Google Meet là một dịch vụ sử dụng đơn giản và hoàn toàn miễn phí, cũng như tích hợp với các công cụ khác trong bộ Google Workspace như Lịch và Classroom.
– Khi có nhiều hơn 2 người trong cùng một phòng (phòng làm việc) tham gia vào buổi học/họp trực tuyến, việc sử dụng nhiều thiết bị sẽ gây ra hiện tượng vọng âm. Vì vậy, tốt nhất là chỉ sử dụng một thiết bị kết nối vào buổi học/họp trực tuyến.
– Nếu một thành viên phát biểu trong quá trình học/họp trực tuyến, các thành viên khác nên tắt micro của mình để tránh tạo ra tiếng ồn.
– Băng thông mạng là yếu tố quyết định trong quá trình học/họp trực tuyến. Do đó, nên giảm thiểu việc sử dụng mạng cho các hoạt động khác trong quá trình học/họp trực tuyến.
– Nên tắt camera khi không phát biểu để tiết kiệm băng thông mạng trong quá trình học/họp trực tuyến.
Bên cạnh đó, Google Meet còn có các phím tắt gồm:
+ Tắt/Mở microphone: Ctrl+D hoặc Command+D trên Mac
+ Mở camera hoặc webcam: Ctrl+E hoặc Command+E trên Mac
+ Tắt/Mở chat: Ctrl+Shift+H hoặc Command+Shift+H trên Mac
+ Tắt/Mở các thông báo: Ctrl+Alt+A hoặc Command+Option+A trên Mac
+ Hiển thị danh sách thành viên tham gia: Ctrl+Alt+Shift+R hoặc Command+Option+Shift+R trên Mac
+ Chuyển qua lại giữa các tab: Ctrl+Tab hoặc Ctrl+Shift+Tab trên Mac
+ Chia sẻ màn hình: Ctrl+ hoặc Command+ trên Mac
+ Tắt cuộc gọi hoặc rời khỏi phòng học: Ctrl+D hoặc Command+D trên Mac.
5. Ưu – nhược điểm của việc học online trên Google Meet là gì?
Google Meet có nhiều ưu điểm như:
– Cho phép tối đa 100 người tham gia trong một cuộc họp miễn phí.
– Cung cấp chất lượng video cao và tính năng bảo mật tốt.
– Cho phép chia sẻ màn hình, tài liệu và trang trình bày dễ dàng.
– Có tính năng ghi lại cuộc họp và lưu trữ trên Google Drive.
– Hỗ trợ đa nền tảng và có giao diện dễ sử dụng.
– Hỗ trợ phụ đề tiếng Anh.
Tuy nhiên, Google Meet cũng có một số hạn chế như:
– Các tính năng nâng cao như trình chiếu, ghi lại cuộc họp và bộ nhớ dùng chung chỉ có sẵn khi trả phí.
– Không có ứng dụng trên máy tính macOS và Windows, chỉ có thể sử dụng trên PC bằng trình duyệt Web.
– Không thể lưu các tin nhắn trên khung chat của cuộc họp nếu cuộc họp không được ghi lại.