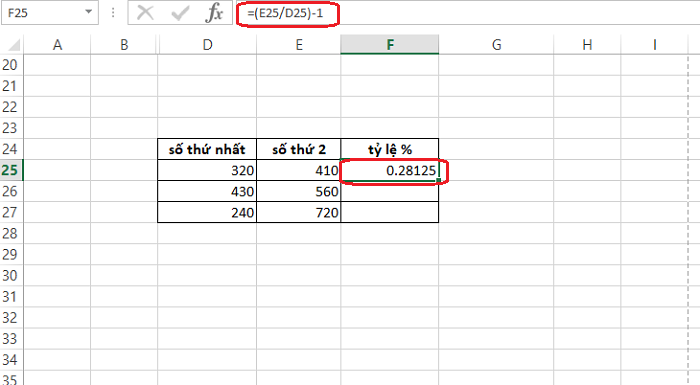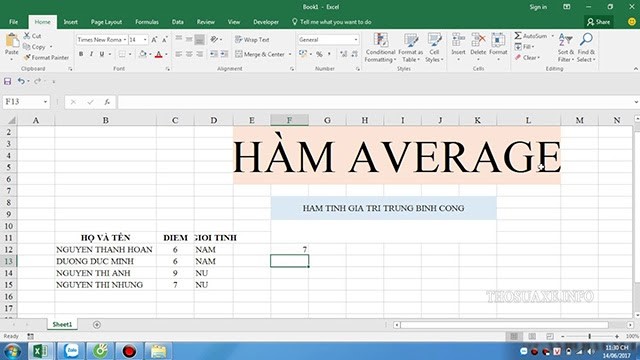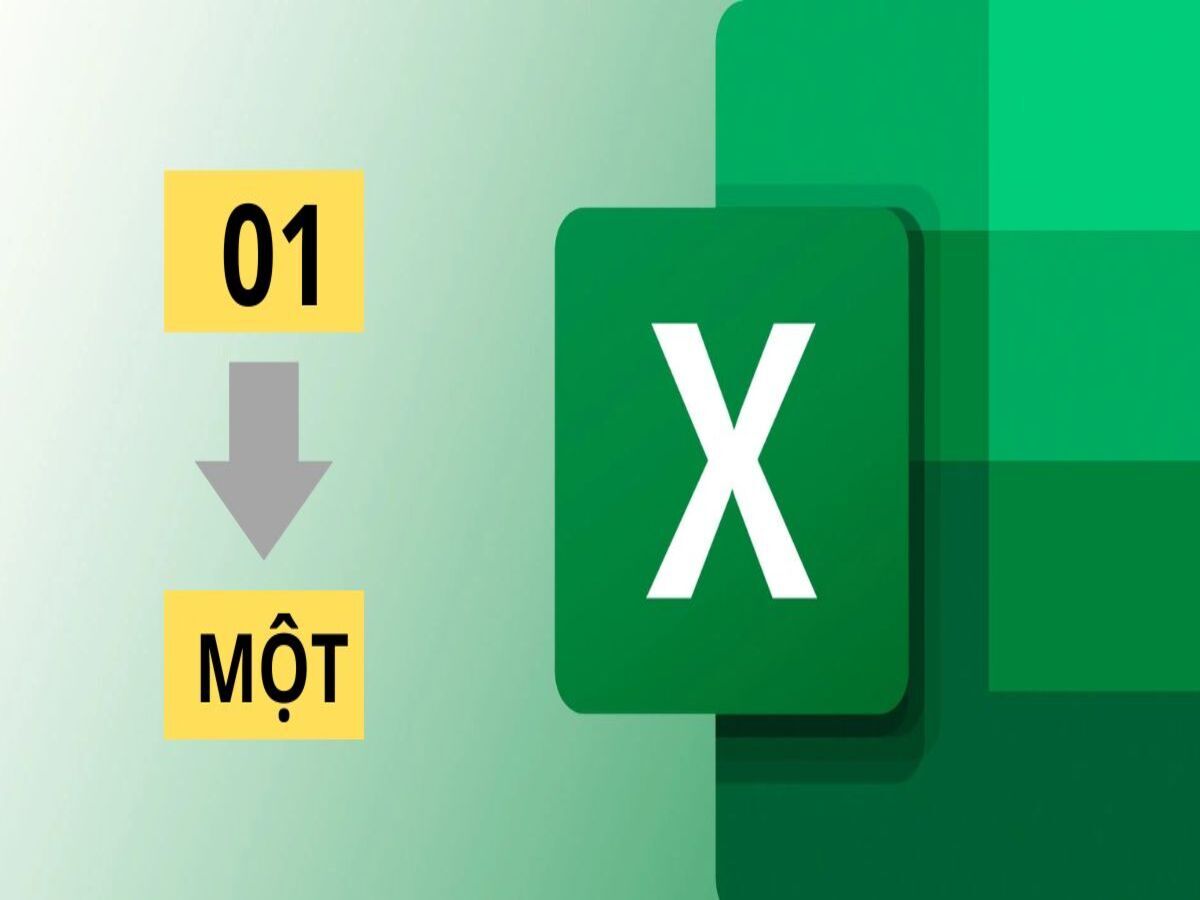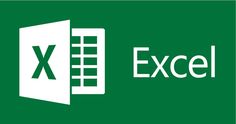Chương trình bảng tính là phần mềm được thiết kế để giúp ghi lại và trình bày thông tin dưới dạng bảng, thực hiện các tính toán cũng như xây dựng các biểu đồ biểu diễn một cách trực quan các số liệu trong bảng. Mời các bạn cùng theo dõi bài viết dưới đây!
Mục lục bài viết
- 1 1. Trong chương trình bảng tính, khi mở một bảng tính mới thường có mấy bảng tính?
- 2 2. Một bảng tính mới thường gồm những gì?
- 3 3. Cách thêm một trang tính mới trong chương trình bảng tính:
- 4 4. Cách xóa một trang tính trong chương trình bảng tính:
- 5 5. Cách đổi tên trang tính trong excel:
- 6 6. Cách di chuyển trang tính trong excel:
- 7 7. Cách sao chép trang tính trong excel:
- 8 8. Cách ẩn trang tính trong excel:
1. Trong chương trình bảng tính, khi mở một bảng tính mới thường có mấy bảng tính?
Trong tin học, trong chương trình bảng tính, khi mở một bảng tính mới thường có mấy trang tính là một câu hỏi thường gặp của những người mới sử dụng bảng tính. Trang tính là một khái niệm chỉ một phần của bảng tính, trong đó có các ô để nhập dữ liệu, công thức và biểu đồ. Một bảng tính có thể có nhiều trang tính, và chúng được hiển thị dưới dạng các tab ở cuối cửa sổ bảng tính. Số lượng trang tính trong một bảng tính mới phụ thuộc vào chương trình bảng tính mà bạn sử dụng. Ví dụ, trong Microsoft Excel, khi mở một bảng tính mới, bạn sẽ thấy có ba trang tính được đặt tên là Sheet1, Sheet2 và Sheet3. Bạn có thể đổi tên, thêm hoặc xóa các trang tính theo ý muốn. Trong Google Sheets, khi mở một bảng tính mới, bạn sẽ chỉ thấy một trang tính được đặt tên là Sheet1. Bạn cũng có thể đổi tên, thêm hoặc xóa các trang tính như trong Excel. Trong LibreOffice Calc, khi mở một bảng tính mới, bạn sẽ thấy có hai trang tính được đặt tên là Sheet1 và Sheet2. Bạn cũng có thể tùy chỉnh số lượng và tên của các trang tính như trong hai chương trình kia. Như vậy, câu trả lời cho câu hỏi khi mở một bảng tính mới thường có mấy trang tính là: nó phụ thuộc vào chương trình bảng tính mà bạn sử dụng, và có thể thay đổi số lượng và tên của các trang tính theo nhu cầu của bản thân.
2. Một bảng tính mới thường gồm những gì?
Khi bạn mở một bảng tính mới trong chương trình bảng tính Microsoft Excel, Google Sheets, LibreOffice Calc hoặc Apple Numbers, bạn thường sẽ thấy một màn hình làm việc gồm các thành phần chính sau:
– Hộp tên: là ô hiển thị tên của ô đang được chọn trên bảng tính. Ví dụ: A1, B2, C3,…
– Thanh công thức: là ô hiển thị công thức hoặc giá trị của ô đang được chọn trên bảng tính. Ví dụ: =SUM(A1:A10), 100, “Hello”,…
– Khối: là khu vực chứa các ô trên bảng tính. Mỗi ô có một tên duy nhất được xác định bởi kết hợp của tên cột và tên hàng. Ví dụ: A1, B2, C3,…
– Các cột: là các nhóm dọc của các ô trên bảng tính. Mỗi cột có một tên bằng một hoặc nhiều chữ cái. Ví dụ: A, B, C,…, AA, AB, AC,…
– Các hàng: là các nhóm ngang của các ô trên bảng tính. Mỗi hàng có một tên bằng một số. Ví dụ: 1, 2, 3,…
– Dữ liệu: là thông tin bạn nhập vào các ô trên bảng tính. Dữ liệu có thể là số, văn bản, ngày tháng, công thức hoặc hàm.
– Khả năng tính toán và sử dụng hàm có sẵn: là chức năng cho phép bạn thực hiện các phép toán số học, thống kê, logic, văn bản,… trên dữ liệu của bảng tính. Bạn có thể nhập công thức vào thanh công thức hoặc sử dụng các hàm có sẵn trong chương trình bảng tính. Ví dụ: =SUM(A1:A10), =AVERAGE(B1:B10),
3. Cách thêm một trang tính mới trong chương trình bảng tính:
Trong các chương trình bảng tính phổ biến như Microsoft Excel, Google Sheets, LibreOffice Calc và Apple Numbers, bạn có thể thêm trang tính mới để sắp xếp và quản lý dữ liệu của mình một cách hiệu quả. Mỗi chương trình bảng tính có cách thêm trang tính mới khác nhau, nhưng đều rất đơn giản và nhanh chóng. Dưới đây là hướng dẫn chi tiết cách thêm trang tính mới trong từng chương trình.
– Microsoft Excel: Bạn có thể thêm trang tính mới bằng cách nhấn vào nút + ở cuối thanh tab trang tính, hoặc nhấn phím tắt Ctrl + T. Hay nhấn chuột phải vào một tab trang tính hiện có và chọn Insert > Worksheet để thêm trang tính mới ở vị trí mong muốn.
– Google Sheets: Nhấn vào nút + ở góc dưới bên phải của cửa sổ, hoặc nhấn phím tắt Shift + F11. Hoặc nhấn chuột phải vào một tab trang tính hiện có và chọn Insert 1 left hoặc Insert 1 right để thêm trang tính mới ở bên trái hoặc bên phải của tab đó.
– LibreOffice Calc: Nhấn vào nút + ở cuối thanh tab trang tính, hoặc nhấn phím tắt Ctrl + Shift + N. Hay nhấn chuột phải vào một tab trang tính hiện có và chọn Insert Sheet để thêm trang tính mới ở vị trí mong muốn.
– Apple Numbers: Nhấn vào nút + ở góc trên bên phải của thanh công cụ, hoặc nhấn phím tắt Option + Command + N. Bạn cũng có thể nhấn chuột phải vào một tab trang tính hiện có và chọn Add Sheet để thêm trang tính mới ở vị trí mong muốn.
4. Cách xóa một trang tính trong chương trình bảng tính:
Để xóa một trang tính trong chương trình bảng tính, bạn cần làm theo các bước sau:
– Trong Microsoft Excel, Google Sheets, LibreOffice Calc, nhấp chuột phải vào tên của trang tính bạn muốn xóa ở góc dưới bên trái của cửa sổ chương trình. Sau đó, chọn Delete Sheet (Xóa trang tính) trong menu hiện ra. Bạn sẽ được hỏi xác nhận lại việc xóa trang tính. Nhấn OK để hoàn tất.
– Trong Apple Numbers, nhấp vào nút Add Sheet (Thêm trang tính) ở góc trên bên phải của cửa sổ chương trình. Tiếp theo, nhấp vào nút More (Thêm) ở góc dưới bên phải của danh sách các trang tính. Chọn Delete Sheet (Xóa trang tính) trong menu hiện ra. Bạn sẽ được hỏi xác nhận lại việc xóa trang tính. Nhấn Delete (Xóa) để hoàn tất.
Lưu ý:
– Khi xóa một bảng tính, tất cả các dữ liệu, công thức, định dạng và các đối tượng khác trên bảng tính sẽ bị xóa theo. Nếu bạn muốn giữ lại một phần dữ liệu trên bảng tính, bạn nên sao chép hoặc cắt và dán nó sang một bảng tính khác trước khi xóa.
– Khi xóa một bảng tính, các tham chiếu đến bảng tính đó trong các công thức khác sẽ trở thành #REF!. Điều này có thể gây ra lỗi hoặc sai số trong các tính toán. Bạn nên kiểm tra lại các công thức có liên quan và sửa chữa hoặc xóa chúng nếu cần.
– Khi xóa một bảng tính, bạn không thể hoàn tác hành động này. Do đó, bạn nên lưu lại tệp bảng tính của bạn trước khi xóa một bảng tính để có thể khôi phục lại nếu cần thiết.
5. Cách đổi tên trang tính trong excel:
Để đổi tên trang tính trong excel, bạn có thể làm theo các bước sau:
– Bước 1: Mở tập tin excel chứa trang tính cần đổi tên.
– Bước 2: Nhấn chuột phải vào tên trang tính ở góc dưới bên trái màn hình. Một menu sẽ hiện ra.
– Bước 3: Chọn mục “Đổi tên” trong menu. Tên trang tính sẽ được bôi đen và bạn có thể nhập tên mới cho nó.
– Bước 4: Nhập tên mới cho trang tính và nhấn phím Enter để xác nhận. Tên trang tính sẽ được thay đổi theo ý bạn.
Lưu ý: Bạn cũng có thể đổi tên trang tính bằng cách kéo thả nó vào vị trí mới hoặc sử dụng phím tắt F2 để kích hoạt chế độ đổi tên.
6. Cách di chuyển trang tính trong excel:
Để di chuyển trang tính trong excel, bạn sử dụng các phím tắt hoặc chuột. Các phím tắt thường được sử dụng là Ctrl+Page Up và Ctrl+Page Down để di chuyển đến trang tính trước hoặc sau. ó thể sử dụng các phím tắt Alt+H+O+U và Alt+H+O+D để di chuyển đến trang tính đầu tiên hoặc cuối cùng.
Bạn cũng có thể nhấn F6 để chuyển đến thanh tab trang tính và sử dụng các phím mũi tên để chọn trang tính mong muốn. Ngoài ra, bạn có thể sử dụng chuột để kéo thanh cuộn ngang ở dưới cùng của cửa sổ excel để xem các tab trang tính khác.
Nhấp chuột phải vào nút điều hướng trang tính ở góc dưới bên trái của cửa sổ excel để mở hộp thoại di chuyển hoặc sao chép trang tính. Trong hộp thoại này, bạn có thể chọn trang tính mà bạn muốn di chuyển hoặc sao chép và chọn vị trí mới cho nó. Bạn cũng có thể di chuyển hoặc sao chép trang tính sang một workbook khác bằng cách chọn nó trong danh sách workbook.
7. Cách sao chép trang tính trong excel:
Để sao chép một trang tính trong Excel, bạn có thể làm theo các bước sau:
– Mở tệp Excel chứa trang tính bạn muốn sao chép.
– Nhấp chuột phải vào tên trang tính ở góc dưới bên trái cửa sổ Excel và chọn Move or Copy.
– Trong hộp thoại Move or Copy, chọn tệp đích mà bạn muốn sao chép trang tính vào. Nếu bạn muốn sao chép trang tính vào cùng tệp, bạn có thể chọn (move to end) hoặc (new book).
– Chọn vị trí mà bạn muốn chèn trang tính đã sao chép trong tệp đích. Bạn có thể kéo thanh cuộn để xem các tùy chọn khác nhau.
– Đánh dấu vào ô Create a copy để tạo một bản sao của trang tính gốc. Nếu bạn không đánh dấu vào ô này, trang tính gốc sẽ được di chuyển sang tệp đích.
– Nhấn OK để hoàn thành quá trình sao chép.
Bây giờ bạn đã có một bản sao của trang tính trong tệp đích. Bạn có thể đổi tên, chỉnh sửa hoặc định dạng trang tính theo ý muốn.
8. Cách ẩn trang tính trong excel:
Một trong những cách để bảo mật dữ liệu trong Excel là ẩn các trang tính chứa thông tin nhạy cảm hoặc không cần thiết. Để ẩn một trang tính trong Excel, bạn có thể làm theo các bước sau:
– Chọn trang tính bạn muốn ẩn bằng cách nhấp vào tên của nó ở dưới cùng của cửa sổ Excel.
– Nhấp chuột phải vào tên trang tính và chọn Ẩn trong menu ngữ cảnh.
– Trang tính sẽ bị ẩn khỏi chế độ xem và bạn sẽ không thể truy cập dữ liệu trên đó cho đến khi bạn hiển thị lại nó.
Để hiển thị lại một trang tính đã bị ẩn, bạn có thể làm theo các bước sau:
– Nhấp chuột phải vào bất kỳ tên trang tính nào ở dưới cùng của cửa sổ Excel và chọn Hiển thị trong menu ngữ cảnh.
– Một hộp thoại sẽ xuất hiện liệt kê các trang tính đã bị ẩn. Chọn trang tính bạn muốn hiển thị lại và nhấp OK.
– Trang tính sẽ xuất hiện lại trong chế độ xem và bạn có thể truy cập dữ liệu trên đó như bình thường.