Hiện nay có rất nhiều cách tạo tài khoản ID Apple cho người dùng trên các thiết bị của người dùng Apple. Bài viết dưới đây sẽ tổng hợp một số cách tạo tài khoản ID Apple mới trên các thiết bị của Apple.
Mục lục bài viết
1. ID Apple là gì?
Apple ID được hiểu là một dạng phương thức xác thực được tập đoàn công nghệ đa quốc gia Apple thiết kế cho những người dùng các sản phẩm công nghệ của Apple như iPhone, iPad, Mac và các thiết bị khác của Apple. ID Apple chứa đựng thông tin cá nhân của người dùng và cài đặt. Khi sử dụng ID Apple, người dùng có thể đăng nhập vào thiết bị Apple, thiết bị sẽ tự động sử dụng các cài đặt đã được liên kết với ID Apple.
Thông qua việc đăng ký tài khoản Apple ID, người dùng sẽ có được những trải nghiệm tốt nhất trên các thiết bị và các dịch vụ tiện ích đi kèm của Apple. Một điểm cần lưu ý, với mỗi người dùng khi sở hữu một tài khoản Apple ID thì không nên chia sẻ nó với bất kỳ ai, kể cả người thân.
2. ID Apple dùng để làm gì?
Việc sở hữu trong tay tài khoản ID Apple, người dùng có thể cá nhân hóa một số trải nghiệm mua sắm trực tuyến của mình. Những người dùng Apple có thể lưu lại các sản phẩm mình muốn mua, lưu lại trong giỏ hàng nếu bạn đã gần như sẵn sàng đặt hàng, kiểm tra trạng thái hoặc thay đổi đơn hàng và thực hiện được nhiều việc khác. Nếu người dùng muốn mua hàng qua iTunes Store hoặc có tài khoản MobileMe, thì họ cũng có thể sử dụng cùng ID Apple để áp dụng dùng cho hai ứng dụng này.
Bên cạnh đó, với ID Apple, người dùng còn có thể truy cập vào các thiết bị và dịch vụ khác của Apple. Một số dịch vụ tiện ích đi kèm của Apple mà người dùng có thể sử dụng thông qua tài khoản ID Apple có thể kể đến như: App Store cho các thiết bị của Apple; Apple TV cho Phim và các chương trình truyền hình; Apple Music; Apple Arcade; Dịch vụ đăng ký các sản phẩm Apple cho người dùng; Dịch vụ nhận hỗ trợ cho các sản phẩm đối vơi người dùng;
3. Cách lập ID Apple nhanh nhất và dễ nhất:
3.1. Hướng dẫn tạo ID Apple khi người dùng thiết lập thiết bị:
Bước 1: Khi khởi động thiết bị, trên màn hình thiết bị sẽ hiển thị mục ID Apple với các sự lựa chọn để người dùng lựa chọn. Nếu là người chưa có tài khản ID Apple thì người dùng ấn chọn mục ” Tạo ID Apple miễn phí.”
Bước 2: Sau khi chọn, màn hình sẽ hiển thị một số mục thông tin cá nhân và yêu cầu người dùng cung cấp. Người dùng sẽ bấm chọn ngày sinh và nhập tên của mình. Sau khi hoàn thành thì chọn mục Tiếp theo.
Bước 3: Người dùng sẽ tiếp tục tạo một mật khẩu bảo mật tài khoản ID Apple vừa tạo, mật khẩu tài khoản ID Apple bắt buộc phải bao gồm tối thiểu 8 ký tự, trong đó chứa chữ số, chữ in hoa và chữ viết thường.
Bước 4: Người sử dụng tiếp tục nhập số điện thoại đang dùng để xác minh tài khoản ID Apple. Chờ khoảng 30 giây, hệ thống sẽ gửi tin nhắn hoặc gọi điện xác minh tài khoản nên lời khuyên là tốt nhất bạn nên dùng số điện thoại của mình để tạo tài khoản Apple ID.
Bước 5: Sau khi xác minh tài khoản thành công, người dùng tiếp tục chọn Đồng ý với các Điều khoản và Điều kiện Apple đưa ra. Sau khi hoàn tất các bước trên là người dùng đã thành công tạo một tài khoản ID Apple trên iPhone và có thể nhanh chóng đăng nhập tài khoản iCloud trên tài khoản vừa tạo, thoải mái tải ứng dụng hay chơi game trên iPhone thuận tiện.
Lưu ý: Để đảm bảo an toàn và bảo mật dữ liệu cá nhân thì bạn sẽ được yêu cầu nhập “Sử dụng địa chỉ email hiện tại của bạn” hoặc nhập “Nhận địa chỉ email iCloud miễn phí”. Thực hiện theo các bước xuất hiện trên màn hình để xác minh địa chỉ email, tạo mật khẩu mạnh, đặt vùng cho thiết bị của bạn và thiết lập tính năng xác thực hai yếu tố. Nếu chọn bỏ qua, bạn sẽ được nhắc thực hiện bước này vào lúc khác trong phần Cài đặt.
3.2. Tạo ID Apple bằng App Store trên thiết bị của bạn:
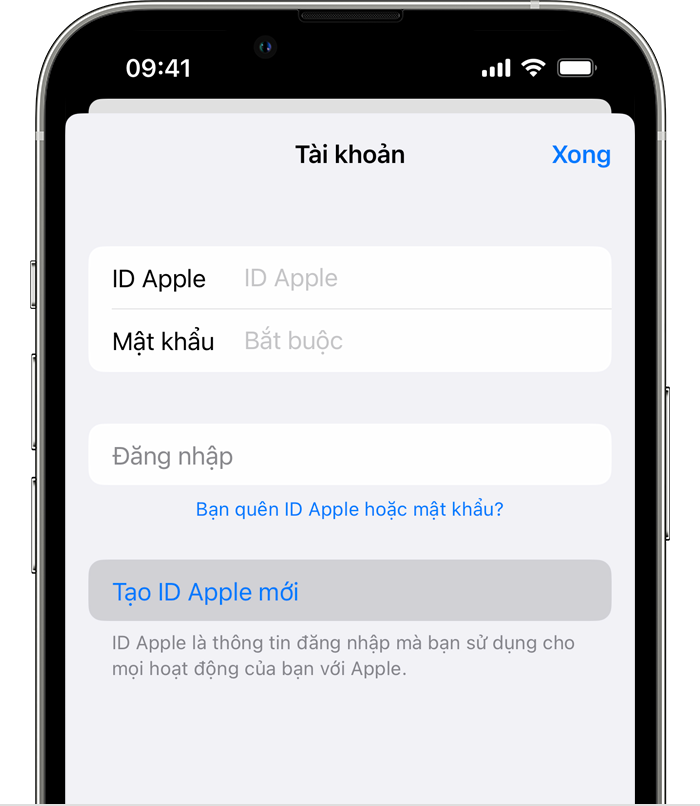
Để thực hiện tạo tài khoản ID Apple bằng App Store trên thiết bị của bạn, thì bạn thực hiện theo các bước sau:
Bước 1: Mở ứng dụng App Store trên thiết bị của người dùng và thực hiện đăng nhập tài khoản.
Bước 2: Ở tài khoản đăng nhập, bạn sẽ chọn phần Tạo ID Apple mới . Trường hợp người dùng không thấy tùy chọn này, hãy đảm bảo bạn đã thực hiện đăng xuất khỏi iCloud.
Bước 3: Thực hiện lần lượt theo các hướng dẫn trên màn hình để cung cấp địa chỉ email, tạo mật khẩu mạnh và đặt vùng cho thiết bị của người dùng. Địa chỉ email bạn cung cấp sẽ là ID Apple mới của người dùng.
Bước 4: Người dùng sẽ nhập thông tin thẻ tín dụng và thông tin lập hóa đơn của bạn, sau đó chọn vào Tiếp theo. Bạn cũng có thể lựa chọn Không có, lúc này khi bạn thực hiện mua hàng băng tài khoản ID Apple sẽ không bị tính phí cho đến khi bạn mua hàng.
Bước 5: Người dùng xác nhận số điện thoại mình đăng ký. Việc thực hiện thao tác này có thể giúp xác minh danh tính và khôi phục tài khoản của bạn, trong trường hợp cần thiết. Sau đó, người dùng chuyển sang bước kiểm tra email để tìm email xác minh của Apple và xác minh địa chỉ email của bạn. Sau khi thực hiện xác minh địa chỉ email, người dùng có thể sử dụng ID Apple để đăng nhập vào iTunes Store, App Store và các dịch vụ khác của Apple như iCloud.
3.3. Tạo ID Apple trên máy Mac:
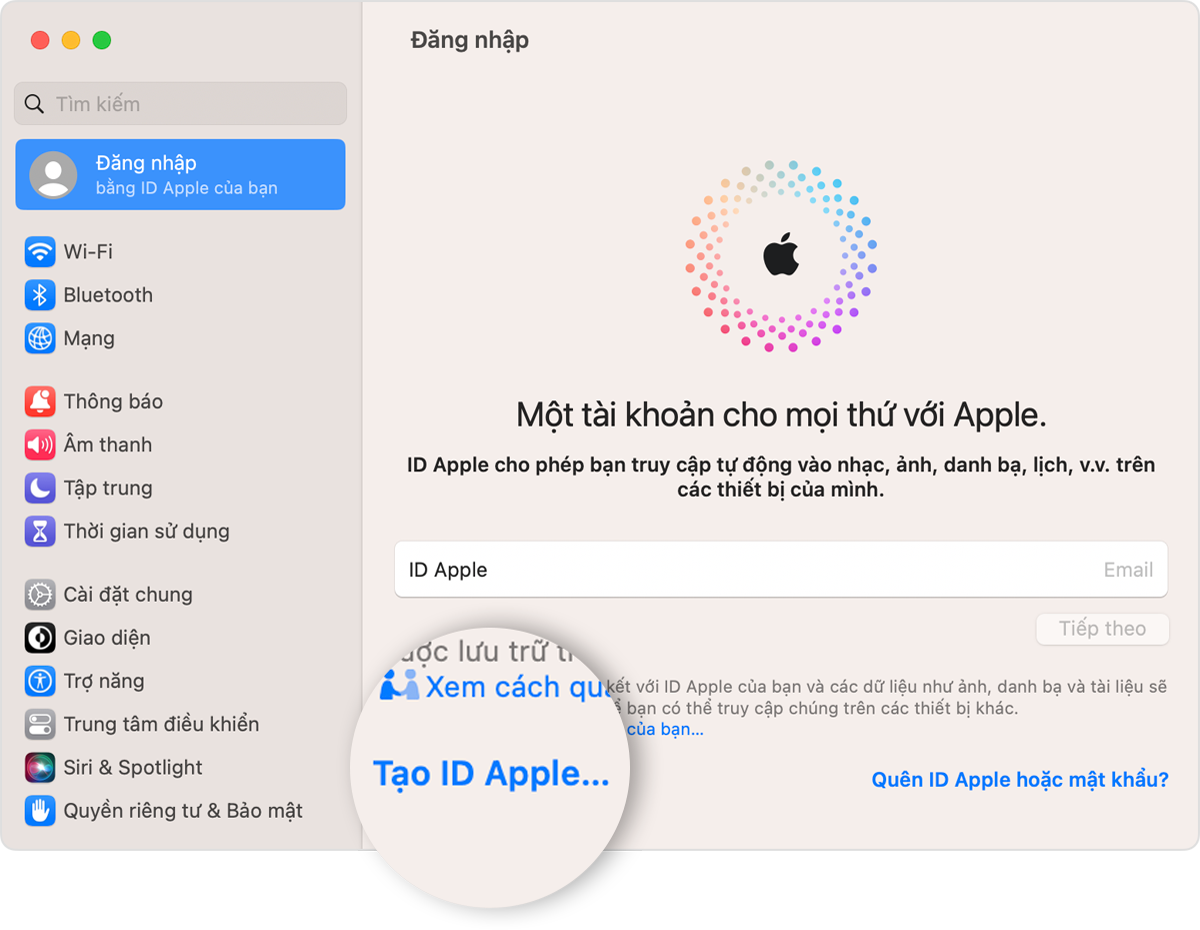
Để thực hiện tạo tài khoản ID Apple trên máy MAC thì ngườ dùng thực hiện theo các bước sau:
Bước 1: Bấm chọn menu Apple, lựa chọn mục Cài đặt hệ thống. Với các phiên bản macOS cũ hơn, hãy chọn menu Apple và bấm vào mục Tùy chọn hệ thống.
Bước 2: Thực hiện đăng nhập tạo mục Đăng nhập bằng ID Apple của bạn ở thanh bên. Với các phiên bản macOS cũ hơn, hãy bấm vào Đăng nhập. Bấm chọn Tạo ID Apple, sau đó thực hiện theo các bước trên màn hình để cung cấp địa chỉ email, tạo mật khẩu mạnh và cài đặt vùng cho thiết bị của bạn. Địa chỉ email bạn cung cấp sẽ là ID Apple mới của bạn.
Bước 3: Người dùng sẽ nhập thông tin thẻ tín dụng và thông tin thanh toán của mình, sau đó bấm chọn Tiếp tục. Nếu người dùng không có nhu cầu hoặc không muốn cung cấp thông tin thẻ tín dụng và thôngn tin thanh toán của mình thì cũng có thể chọn Không có. Bạn sẽ không bị tính phí cho đến khi bạn mua hàng.
Bước 4: Người dùng kiểm tra email để tìm email xác minh của Apple và xác minh địa chỉ email của mình. Sau khi xác minh địa chỉ email, người dùng sử dụng ID Apple mới để đăng nhập vào App Store và các dịch vụ khác của Apple như iCloud.
3.4. Tạo ID Apple trên PC chạy Windows:
Để thực hiện tạo tài khoản ID Apple trên máy tính chạy hệ Window, người dung thực hiện các bước sau:
Bước 1: Người dùng mở iTunes cho Windows. Để mở được iTunes, hãy đảm bảo phiên bản bạn đang sử dụng là phiên bản mới nhất.
Bước 2: Ở thanh menu trên đầu màn hình máy tính hoặc ở đầu cửa sổ iTunes, hãy chọn Tài khoản và thực hiện Đăng nhập. Sau đó, bấm chọnTạo ID Apple mới. Làm theo các hướng dẫn trên màn hình và cung cấp địa chỉ email, tạo mật khẩu mạnh và đặt vùng cho thiết bị của bạn. Địa chỉ email bạn cung cấp sẽ là ID Apple mới của bạn.
Bước 3: Nhập thông tin thẻ tín dụng và thông tin thanh toán của người dùng, chọn Tiếp tục. Hoặc người dùng cũng có thể chọn Không có để bỏ qua bước này. Bạn sẽ không bị tính phí cho đến khi bạn mua hàng. Kiểm tra email để tìm email xác minh của Apple và xác minh địa chỉ email của bạn.
3.5. Tạo ID Apple trên web:
Để thực hiện tạo ID Apple trên website của Apple, người dùng thực hiện theo các bước sau:
Bước 1: Người dùng truy cập vào địa chỉ website có tên appleid.apple.com và bấm vào thực hiện Tạo ID Apple của mình.
Bước 2: Người dùng thực hiện theo các hướng dẫn xuất hiện trên màn hình và cung cấp địa chỉ email, tạo mật khẩu mạnh và đặt vùng cho thiết bị của bạn. Trong đó, địa chỉ email bạn cung cấp sẽ là ID Apple mới của bạn. Nhập số điện thoại mà bạn đang sử dụng thường xuyên.
Bước 3: Sau đó, người dùng chọn một gói đăng ký phù hợp bằng cách đánh dấu vào các hộp để đăng ký Bản cập nhật của Apple, nếu muốn. Thực hiện thao tác này sẽ giúp bạn cập nhật các tin tức, phần mềm, sản phẩm và dịch vụ mới nhất của Apple nhanh nhất.
Bước 4: Người dùng bấm chọn Tiếp tục và thực hiện theo các chỉ dẫn cuất hiện trên màn hình để xác minh địa chỉ email và số điện thoại của bạn.
Bước 5: Sau khi xác minh thành công địa chỉ email, người dùng có thể sử dụng ID Apple mới để đăng nhập vào iTunes Store và các dịch vụ khác của Apple như iCloud.








