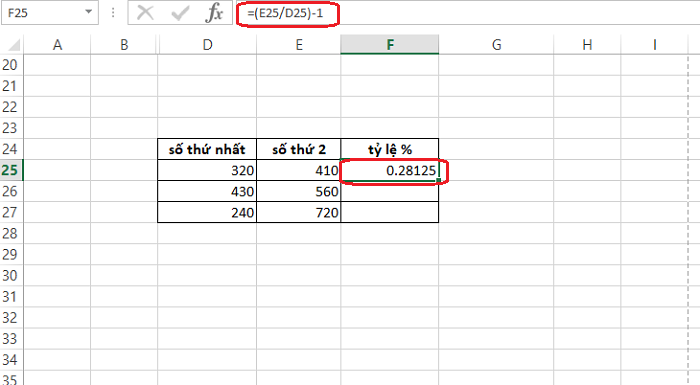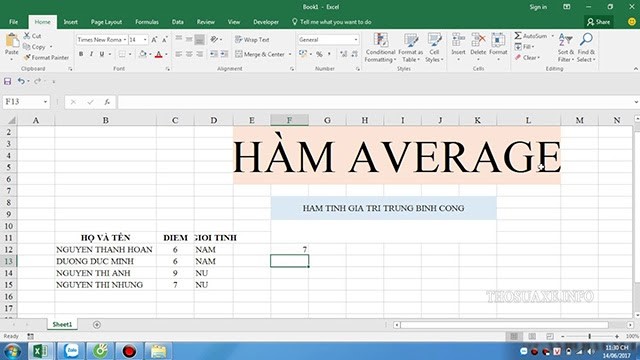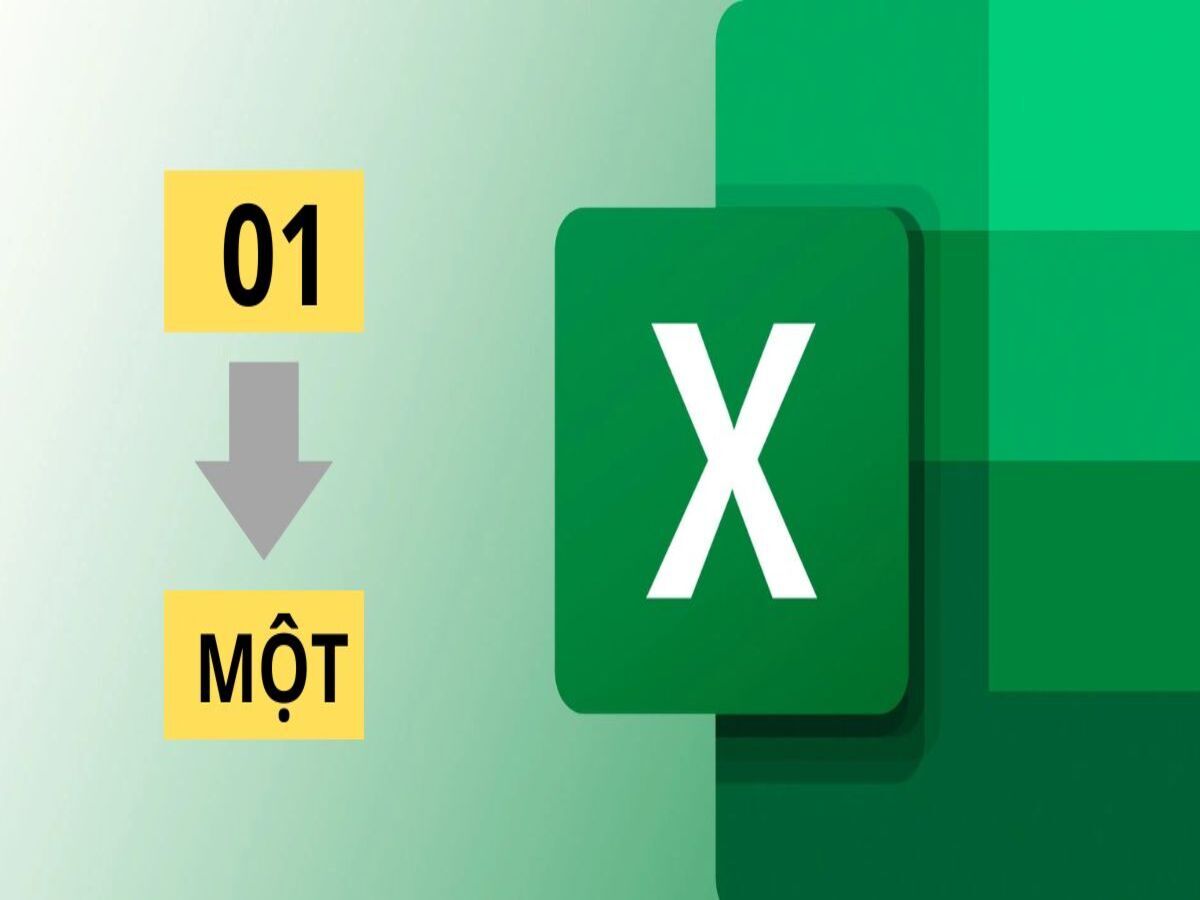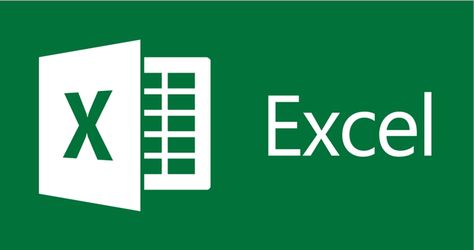Các thao tác cơ bản trong Excel 2010 rất hữu ích và dễ thực hiện. Bằng cách sử dụng các phím tắt và chức năng có sẵn, bạn có thể nhanh chóng thao tác với ô, dòng, và cột trong bảng tính. Mời bạn tham khảo bài viết sau đây!
Mục lục bài viết
- 1 1. Tạo bảng tính mới trong Excel 2010:
- 2 2. Nhập dữ liệu và công thức trong Excel 2010:
- 3 3. Tính tổng, trung bình, tối đa, tối thiểu trong Excel 2010:
- 4 4. Định dạng số và cột trong Excel 2010:
- 5 5. Tạo đồ thị trong Excel 2010:
- 6 6. Lọc và sắp xếp dữ liệu trong Excel 2010:
- 7 7. Sao chép và di chuyển dữ liệu trong Excel 2010:
- 8 8. Tạo và sử dụng bảng điều khiển trong Excel 2010:
1. Tạo bảng tính mới trong Excel 2010:
Để tạo một bảng tính mới trong Excel 2010, bạn có thể làm theo các bước sau:
– Mở chương trình Excel 2010 trên máy tính của bạn. Bạn sẽ thấy giao diện chính của Excel với một bảng tính trống có tên là Book1.
– Để đặt tên cho bảng tính, bạn nhấp chuột phải vào tab Book1 ở góc dưới bên trái của cửa sổ, và chọn Rename. Sau đó nhập tên mong muốn cho bảng tính, ví dụ Budget, và nhấn Enter.
– Để nhập dữ liệu vào bảng tính, bạn chọn một ô trống bất kỳ, và gõ nội dung cần nhập. Bạn có thể nhập các loại dữ liệu khác nhau, như số, văn bản, ngày tháng, công thức, hàm, v.v. Bạn nhấn Enter để hoàn thành việc nhập dữ liệu vào một ô.
– Để định dạng dữ liệu trong bảng tính, bạn chọn các ô cần định dạng, và sử dụng các công cụ trên thanh công cụ Home. Bạn có thể thay đổi kiểu font, kích thước, màu sắc, căn lề, định dạng số, thêm viền, tô màu nền, v.v.
– Để lưu bảng tính, bạn nhấn nút Save trên thanh công cụ Quick Access, hoặc nhấn tổ hợp phím Ctrl+S. Bạn chọn thư mục lưu trữ mong muốn, nhập tên cho tập tin bảng tính, và chọn định dạng lưu trữ. Excel 2010 hỗ trợ nhiều định dạng lưu trữ khác nhau, như .xlsx, .xls, .csv, .pdf, v.v. Nhấn nút Save để hoàn tất việc lưu bảng tính.
2. Nhập dữ liệu và công thức trong Excel 2010:
Để nhập dữ liệu và công thức vào bảng tính Excel, bạn cần làm theo các bước sau:
– Bước 1: Mở chương trình Excel 2010 và tạo một bảng tính mới hoặc mở một bảng tính đã có.
– Bước 2: Chọn một ô trống trong bảng tính để nhập dữ liệu. Bạn có thể nhập các loại dữ liệu khác nhau, như số, văn bản, ngày tháng, thời gian, định dạng tiền tệ, phần trăm, công thức, hàm, địa chỉ tuyệt đối hoặc tương đối.
– Bước 3: Nhập dữ liệu vào ô đã chọn và nhấn Enter để xác nhận. Bạn có thể sửa lại dữ liệu bằng cách chọn lại ô và chỉnh sửa trong thanh công cụ hoặc trong khung công thức.
– Bước 4: Nếu bạn muốn nhập một công thức hoặc một hàm, bạn cần bắt đầu bằng ký hiệu bằng (=). Sau đó, bạn nhập các toán hạng, toán tử và hàm theo cú pháp của Excel. Bạn có thể sử dụng các hàm có sẵn của Excel hoặc tạo các hàm tùy chỉnh của bạn. Bạn cũng có thể sử dụng các ô khác trong bảng tính làm tham số cho công thức hoặc hàm.
– Bước 5: Nhấn Enter để hoàn thành việc nhập công thức hoặc hàm. Kết quả của công thức hoặc hàm sẽ được hiển thị trong ô đã chọn. Bạn có thể kiểm tra lại công thức hoặc hàm bằng cách chọn ô và xem trong khung công thức.
3. Tính tổng, trung bình, tối đa, tối thiểu trong Excel 2010:
Một trong những tính năng cơ bản của Excel 2010 là khả năng tính toán các giá trị thống kê như tổng, trung bình, tối đa và tối thiểu của một tập hợp dữ liệu. Để thực hiện các thao tác này, bạn có thể sử dụng các hàm có sẵn của Excel 2010 hoặc công cụ Tổng hợp trong thanh công cụ. Dưới đây là hướng dẫn chi tiết cách sử dụng hai cách này.
Cách 1: Sử dụng các hàm có sẵn của Excel 2010
– Để tính tổng của một tập hợp dữ liệu, bạn có thể sử dụng hàm SUM. Cú pháp của hàm SUM là: =SUM(number1,number2,…) hoặc =SUM(range). Trong đó, number1, number2,… là các số hoặc ô chứa số cần tính tổng; range là một khoảng ô chứa số cần tính tổng. Ví dụ, nếu bạn muốn tính tổng của các số từ ô A1 đến A10, bạn có thể nhập công thức: =SUM(A1:A10) vào một ô bất kỳ và nhấn Enter.
– Để tính trung bình của một tập hợp dữ liệu, bạn có thể sử dụng hàm AVERAGE. Cú pháp của hàm AVERAGE là: =AVERAGE(number1,number2,…) hoặc =AVERAGE(range). Trong đó, number1, number2,… là các số hoặc ô chứa số cần tính trung bình; range là một khoảng ô chứa số cần tính trung bình. Ví dụ, nếu bạn muốn tính trung bình của các số từ ô A1 đến A10, bạn có thể nhập công thức: =AVERAGE(A1:A10) vào một ô bất kỳ và nhấn Enter.
– Để tìm giá trị tối đa của một tập hợp dữ liệu, bạn có thể sử dụng hàm MAX. Cú pháp của hàm MAX là: =MAX(number1,number2,…) hoặc =MAX(range). Trong đó, number1, number2,… là các số hoặc ô chứa số cần tìm giá trị tối đa; range là một khoảng ô chứa số cần tìm giá trị tối đa. Ví dụ, nếu bạn muốn tìm giá trị tối đa của các số từ ô A1 đến A10, bạn có thể nhập công thức: =MAX(A1:A10) vào một ô bất kỳ và nhấn Enter.
– Để tìm giá trị tối thiểu của một tập hợp dữ liệu, bạn có thể sử dụng hàm MIN. Cú pháp của hàm MIN là: =MIN(number1,number2,…) hoặc =MIN(range). Trong đó, number1, number2,… là các số hoặc ô chứa số cần tìm giá trị tối thiểu; range là một khoảng ô chứa số cần tìm giá trị tối thiểu. Ví dụ, nếu bạn muốn tìm giá trị tối thiểu của các số từ ô A1 đến A10, bạn có thể nhập công thức: =MIN(A1:A10) vào một ô bất kỳ và nhấn Enter.
Cách 2: Sử dụng công cụ Tổng hợp trong thanh công cụ
– Để sử dụng công cụ Tổng hợp, bạn cần chọn một ô trống để hiển thị kết quả, sau đó nhấn nút Tổng hợp (biểu tượng sigma) trong thanh công cụ. Một hộp thoại sẽ xuất hiện, cho phép bạn chọn hàm thống kê mong muốn và khoảng dữ liệu cần tính toán. Bạn có thể chọn hàm SUM, AVERAGE, MAX hoặc MIN tương ứng với các thao tác tính tổng, trung bình, tối đa hoặc tối thiểu. Sau đó, bạn nhập hoặc chọn khoảng dữ liệu vào ô Dải, rồi nhấn OK. Kết quả sẽ được hiển thị ở ô bạn đã chọn trước đó.
4. Định dạng số và cột trong Excel 2010:
Định dạng số và cột trong Excel 2010 là một kỹ năng cần thiết khi làm việc với các bảng tính. Định dạng số giúp cho các con số hiển thị theo đúng đơn vị, phân cách, độ chính xác và kiểu chữ. Định dạng cột giúp cho các ô có kích thước phù hợp với nội dung, căn lề, xuống dòng và gộp ô.
Để định dạng số, bạn có thể sử dụng thanh công cụ Home, nhóm Number. Trong nhóm này, bạn có thể chọn các kiểu định dạng số phổ biến như General, Number, Currency, Accounting, Date, Time, Percentage, Fraction, Scientific và Text. Bạn cũng có thể điều chỉnh số chữ số thập phân, thêm hoặc bỏ dấu phân cách hàng nghìn và thêm hoặc bỏ ký hiệu âm. Ngoài ra, bạn có thể nhấn nút More Number Formats để mở hộp thoại Format Cells và chọn các kiểu định dạng số khác nhau.
Để định dạng cột, bạn có thể sử dụng thanh công cụ Home, nhóm Cells. Trong nhóm này, chọn các tùy chọn như Insert, Delete, Format, Hide & Unhide và Group. Bạn có thể chèn hoặc xóa cột, điều chỉnh chiều rộng hoặc chiều cao của cột, ẩn hoặc hiện cột và nhóm hoặc bỏ nhóm cột. Bạn cũng có thể nhấn chuột phải vào tiêu đề của cột và chọn Format Cells để mở hộp thoại Format Cells và chọn các tùy chọn định dạng khác như Alignment, Font, Border, Fill và Protection.
5. Tạo đồ thị trong Excel 2010:
Đồ thị là một công cụ hữu ích để trình bày và phân tích dữ liệu trong Excel 2010. Để tạo đồ thị trong Excel 2010, bạn cần làm theo các bước sau:
– Bước 1: Chọn dữ liệu mà bạn muốn tạo đồ thị. Bạn có thể chọn một phạm vi ô liên tục hoặc không liên tục, hoặc một bảng dữ liệu có tiêu đề cột và hàng.
– Bước 2: Trên thẻ Insert, trong nhóm Charts, chọn loại đồ thị mà bạn muốn tạo. Bạn có thể chọn từ nhiều loại đồ thị khác nhau, như Column, Line, Pie, Bar, Area, Scatter, Stock, Surface, Radar và Combo. Mỗi loại đồ thị có nhiều kiểu đồ thị khác nhau để bạn lựa chọn.
– Bước 3: Sau khi chọn loại đồ thị, Excel sẽ tạo ra một đồ thị mặc định dựa trên dữ liệu của bạn và chèn vào sheet hiện tại. Bạn có thể di chuyển, kích thước, xoay và định dạng đồ thị theo ý muốn của bạn.
– Bước 4: Để thay đổi các thành phần của đồ thị, như tiêu đề, trục, chú thích, nhãn dữ liệu, vùng nền và vùng lưới, bạn sử dụng các công cụ trên thẻ Design và Format khi bạn chọn đồ thị. Bạn cũng có thể sử dụng hộp thoại Format Chart Area để tùy chỉnh các tùy chọn chi tiết hơn.
– Bước 5: Để thay đổi kiểu hoặc loại đồ thị, sử dụng các nút Change Chart Type và Switch Row/Column trên thẻ Design. Bạn có thể sử dụng hộp thoại Select Data Source để chỉnh sửa nguồn dữ liệu của đồ thị.
– Bước 6: Để lưu hoặc in đồ thị, sử dụng các lệnh trên thanh công cụ Quick Access hoặc trên tab File. Sao chép và dán đồ thị vào các ứng dụng khác như Word hoặc PowerPoint.
6. Lọc và sắp xếp dữ liệu trong Excel 2010:
Lọc và sắp xếp dữ liệu là hai thao tác quan trọng trong việc xử lý bảng tính Excel. Chúng giúp bạn lựa chọn những dòng hoặc cột có giá trị mong muốn, và sắp xếp chúng theo thứ tự tăng dần, giảm dần hoặc tuỳ chỉnh. Để thực hiện các thao tác này, bạn cần làm theo các bước sau:
– Bước 1: Chọn vùng dữ liệu cần lọc hoặc sắp xếp. Bạn có thể chọn toàn bộ bảng tính hoặc một phần của nó.
– Bước 2: Trên thanh công cụ, nhấn vào tab Dữ liệu, sau đó nhấn vào nút Lọc. Bạn sẽ thấy một mũi tên xuất hiện ở mỗi tiêu đề cột.
– Bước 3: Để lọc dữ liệu theo một tiêu chí nào đó, bạn nhấn vào mũi tên ở cột đó, sau đó chọn các giá trị bạn muốn hiển thị. Bạn có thể chọn nhiều giá trị cùng một lúc bằng cách tích vào các ô tương ứng. Bạn cũng có thể lọc dữ liệu theo các điều kiện như bằng, lớn hơn, nhỏ hơn, chứa, không chứa, v.v.
– Bước 4: Để sắp xếp dữ liệu theo một cột nào đó, nhấn vào mũi tên ở cột đó, sau đó chọn Sắp xếp từ A-Z để sắp xếp theo thứ tự tăng dần, hoặc Sắp xếp từ Z-A để sắp xếp theo thứ tự giảm dần. Bạn cũng có thể chọn Sắp xếp tuỳ chỉnh để sắp xếp theo một thứ tự do bạn định nghĩa.
– Bước 5: Để hủy bỏ lọc hoặc sắp xếp dữ liệu, bạn nhấn vào nút Lọc một lần nữa để bỏ chọn nó. Bạn sẽ thấy các mũi tên biến mất và dữ liệu trở về trạng thái ban đầu.
7. Sao chép và di chuyển dữ liệu trong Excel 2010:
Sao chép và di chuyển dữ liệu là hai thao tác thường xuyên được sử dụng trong Excel 2010. Để sao chép dữ liệu, bạn có thể sử dụng các phím tắt Ctrl+C hoặc nhấn nút Copy trên thanh công cụ Home. Sau đó chọn vùng ô mà bạn muốn dán dữ liệu và nhấn Ctrl+V hoặc nút Paste. Bạn cũng có thể sử dụng chức năng Paste Special để chọn các tùy chọn khác nhau khi dán dữ liệu, ví dụ như chỉ dán giá trị, chỉ dán định dạng, hoặc chỉ dán công thức.
Để di chuyển dữ liệu, bạn sử dụng các phím tắt Ctrl+X hoặc nhấn nút Cut trên thanh công cụ Home. Sau đó chọn vùng ô mà bạn muốn di chuyển dữ liệu và nhấn Ctrl+V hoặc nút Paste. Bạn cũng có thể kéo và thả vùng ô đã chọn để di chuyển dữ liệu đến vị trí mong muốn.
8. Tạo và sử dụng bảng điều khiển trong Excel 2010:
– Bước 1: Chuẩn bị dữ liệu. Bạn cần có một hoặc nhiều bảng tính chứa dữ liệu mà bạn muốn hiển thị trên bảng điều khiển. Các bảng tính này nên được định dạng theo cách thích hợp, ví dụ như sử dụng tiêu đề hàng và cột, sắp xếp và lọc dữ liệu, tạo các tên phạm vi cho các vùng dữ liệu quan trọng.
– Bước 2: Tạo các đối tượng bảng điều khiển. Các đối tượng bảng điều khiển là các thành phần trực quan mà bạn sẽ sử dụng để hiển thị dữ liệu trên bảng điều khiển, ví dụ như biểu đồ, bảng pivot, hộp kiểm, thanh trượt, v.v. Bạn có thể tạo các đối tượng bảng điều khiển từ các bảng tính chứa dữ liệu, hoặc từ các bảng tính mới.
Để tạo các đối tượng bảng điều khiển, cần chọn dữ liệu mà bạn muốn hiển thị, sau đó chọn loại đối tượng bảng điều khiển từ tab Chèn (Insert) trên thanh công cụ (Ribbon). Bạn có thể tùy chỉnh các thuộc tính của các đối tượng bảng điều khiển, ví dụ như kích thước, màu sắc, kiểu, v.v.
– Bước 3: Tạo trang bảng điều khiển. Trang bảng điều khiển là nơi bạn sẽ sắp xếp và kết hợp các đối tượng bảng điều khiển để tạo ra giao diện mong muốn cho bảng điều khiển của bạn. Bạn có thể tạo trang bảng điều khiển từ một bảng tính mới, hoặc từ một bảng tính có sẵn.
Để tạo trang bảng điều khiển, chọn tab Xem (View) trên thanh công cụ (Ribbon), sau đó chọn Tùy chọn xem (View Options), và bỏ chọn các hộp kiểm như Lưới (Gridlines), Tiêu đề (Headings), v.v. Điều này sẽ giúp cho trang bảng điều khiển của bạn trông gọn gàng và chuyên nghiệp hơn. Sau đó, kéo và thả các đối tượng bảng điều khiển từ các bảng tính khác vào trang bảng điều khiển, và sắp xếp chúng theo cách mà bạn muốn.
– Bước 4: Tạo liên kết giữa các đối tượng bảng điều khiển. Liên kết giữa các đối tượng bảng điều khiển là cách để bạn cho phép người dùng tương tác với bảng điều khiển của bạn, ví dụ như lọc, sắp xếp, hoặc thay đổi dữ liệu hiển thị. Bạn có thể tạo liên kết giữa các đối tượng bảng điều khiển bằng cách sử dụng các công cụ như Công thức (Formula), Tên phạm vi (Name Manager), hoặc Bộ lọc chung (Slicer).
Để tạo liên kết giữa các đối tượng bảng điều khiển, chọn đối tượng bảng điều khiển mà bạn muốn liên kết, sau đó chọn tab Thiết kế (Design) trên thanh công cụ (Ribbon), và chọn các tùy chọn như Thay đổi nguồn dữ liệu (Change Data Source), Kết nối dữ liệu (Connect Data), v.v. Bạn có thể lặp lại quá trình này cho các đối tượng bảng điều khiển khác mà bạn muốn liên kết.
– Bước 5: Kiểm tra và hoàn thiện bảng điều khiển. Sau khi bạn đã tạo và liên kết các đối tượng bảng điều khiển, bạn nên kiểm tra và hoàn thiện bảng điều khiển của bạn để đảm bảo rằng nó hoạt động như mong muốn, và không có lỗi hay thiếu sót nào. Có thể kiểm tra bảng điều khiển của bạn bằng cách sử dụng chế độ xem trang (Page Layout View) hoặc chế độ xem trình chiếu (Slide Show View) để xem bảng điều khiển của bạn trông như thế nào khi được hiển thị trên màn hình.
Bạn cũng có thể thử tương tác với các đối tượng bảng điều khiển để xem liệu chúng có phản hồi theo cách mà bạn mong muốn hay không. Ngoài ra, bạn cũng nên thêm các phần như tiêu đề, chú thích, logo, v.v. để làm cho bảng điều khiển của bạn trở nên chuyên nghiệp và dễ hiểu hơn.