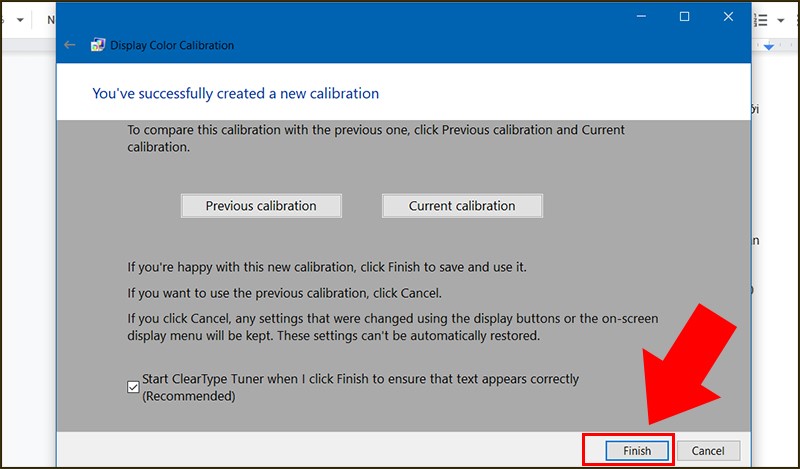Chúng ta thường sẽ nhìn thấy những thông tin về độ tương phản khi mua màn hình máy tính. Nhưng rất nhiều người chưa thực sự hiểu rõ về thông số này. Bài viết dưới đây là câu trả lời cho câu hỏi: Độ tương phản là gì? Cách chỉnh độ tương phản màn hình? Cùng tham khảo nhé.
Mục lục bài viết
1. Độ tương phản màn hình là gì?
1.1. Khái niệm:
Độ tương phản màn hình là gì? Đó là sự khác biệt về độ sáng giữa màu trắng và màu đen khi cả hai đều được hiển thị trên màn hình máy tính cùng một lúc. Nói một cách dễ hiểu, độ tương phản là sự khác biệt giữa màu đen và trắng trên màn hình máy tính.
Mức đen trắng được xác định được gọi là “bước”, là đơn vị được đo giữa mức sáng nhất (mức tối đa) và mức tối thiểu (mức tối thiểu). Màn hình càng có nhiều “bước” thì nó sẽ hiển thị càng rõ ràng. Ví dụ: tỷ lệ tương phản 1000:1 có nghĩa là màn hình máy tính của bạn hiển thị màu trắng sáng hơn 1000 lần so với màu đen và trong hầu hết các trường hợp, tỷ lệ này càng cao thì càng tốt.
1.2. Phân loại:
Tương phản hiện nay có 2 loại, đó là:
Độ tương phản tĩnh: Hình ảnh có thể hiển thị trên màn hình là hình ảnh tĩnh. Khi đó, độ tương phản tĩnh được đo bằng tỷ lệ giữa hai điểm sáng nhất (maximum) và cực tiểu (minimum) trong cùng một bức ảnh, tại cùng một thời điểm.
Độ tương phản tĩnh thường được đo bằng các thông số chính xác (bước:1) và có một quy tắc đo duy nhất. Rất dễ nhận biết bằng máy đo hoặc bằng mắt thường (đếm bước) và có thể dễ dàng theo dõi theo quy định.
Độ tương phản động: Khi màn hình có thể hiển thị nhiều loại hình ảnh khác nhau, mỗi hình ảnh hiển thị có xu hướng sáng hoặc tối. Độ tương phản được đo bằng tỷ lệ giữa sáng và tối trong hai ảnh đó và tương tự cho một loạt ảnh khác.
Độ tương phản động xác định số “bước” đạt được trong một loạt tranh, dẫn đến một con số lớn hơn nhiều so với độ tương phản tĩnh. Rất khó xác định, tính toán rất phức tạp và không có tiêu chuẩn chung.
2. Độ tương phản màn hình bao nhiêu là tốt?
Tất nhiên, màn hình có độ tương phản cao sẽ cho chất lượng hình ảnh tốt hơn màn hình thông thường, nhưng điều đó không có nghĩa là càng cao thì càng tốt. Theo các chuyên gia, tỷ lệ tương phản tĩnh của màn hình từ 1100:1 đến 2000:1 là đủ cho màn hình ngày nay.
Đôi khi bạn muốn kiểm tra độ tương phản của màn hình cao đến mức nào, hãy thử trong môi trường tối giản với hình ảnh thiên nhiên. Vì môi trường sáng nên việc hiển thị sẽ bị ảnh hưởng bởi ánh sáng trên màn hình.
3. Cách điều chỉnh màn hình tương thích:
Dưới đây là một số điều bạn có thể thực hiện để điều chỉnh mức độ tương phản của màn hình:
Bước 1: Các bạn tiến hành bật máy tính lên, sau đó click chuột phải vào Desktop, chọn ”Display settings”.
Bước 2: Sau khi chuyển sang giao diện mới các bạn nhập “Contrast” vào thanh tìm kiếm để chỉnh độ tương phản cao. Sau đó chọn ” Cài đặt độ tương phản cao dễ truy cập ”.
Bước 3: Nếu muốn chuyển màn hình sang độ tương phản cao, hãy bật chế độ “Bật” trong phần “Bật độ tương phản cao”.
Bước 4: Bạn có thể tùy chỉnh độ tương phản theo ý thích rồi “Áp dụng” để lưu lại.
4. Phần mềm chỉnh độ tương phản:
Để có thể dễ dàng thao tác cũng như tạo ra chất lượng sử dụng tốt nhất thì phần mềm hỗ trợ điều chỉnh độ tương phản được cài đặt. Sau đây mình sẽ giới thiệu cho các bạn 4 phần mềm chỉnh độ tương phản tốt nhất hiện nay.
4.1. Phần mềm Desktop Lighter:
Đây là phần mềm sử dụng các thao tác đơn giản bằng thanh trượt hoặc tổ hợp phím tắt Ctrl+ và Ctrl-. Ngoài tính năng hỗ trợ thay đổi độ tương phản trên màn hình, Desktop Lighter còn có một số tính năng hữu ích khác như:
– Điều chỉnh tùy chọn độ sáng của màn hình máy tính.
– Giao diện đơn giản, dễ sử dụng cho người dùng.
Tương tự như hầu hết các hệ điều hành Windows.
4.2. Phần Mềm Iris:
Với những người làm việc lâu dài với máy tính thì không thể bỏ qua phần mềm này. Với chức năng thay đổi độ tương phản, giảm độ sáng để bảo vệ mắt. Đây được cho là phần mềm bảo vệ người dùng tốt nhất hiện nay.
4.3. Phần mềm Gamma Panel:
Phần mềm này cho phép tổ hợp các phím tổ hợp mặc định để thay đổi thuộc tính nhanh hơn khi bạn chơi game, xem phim,… Cùng với đó là các tính năng nổi bật như:
– Điều chỉnh độ tương phản, độ sáng, gamma của màn hình.
– Tự động lưu cài đặt sau khi tắt máy.
– Phần mềm điện thoại không ngốn tài nguyên máy tính.
4.4. Phần mềm Screen Bright:
Cùng với phần mềm trên, ScreenBright còn có thể thay đổi độ tương phản sao cho phù hợp nhất với ánh sáng xung quanh. Bạn sẽ dễ dàng sử dụng các thanh trượt trên màn hình để điều chỉnh độ sáng tối, độ tương phản và tốc độ hiển thị màu sắc trên màn hình.
Các tính năng của ScreenBright bao gồm:
– Phần mềm điện thoại không ngốn tài nguyên máy tính.
– Có thể copy và cài đặt máy tính khác.
– Giao diện đơn giản và trực quan.
5. Tại sao độ tương phản lại quan trọng đối với màn hình máy tính?
5.1. Vai trò của độ tương phản đối với màn hình máy tính:
Đầu tiên, độ tương phản càng cao thì màn hình máy tính hiển thị càng sắc nét và điều đó giúp chúng ta nhìn được nhiều chi tiết hơn trong một hình ảnh. Bởi vì độ tương phản càng cao, các vùng sáng và tối trong ảnh được hiển thị rõ ràng, có thể hiển thị được nhiều cảnh hơn. Ví dụ: khi chúng ta xem một khung cảnh tối trên màn hình có độ tương phản thấp, màu đen có cảm giác giống màu xám hơn và điều này sẽ khiến người xem khá khó chịu.
Độ tương phản của màn hình giúp bạn xem được nhiều chi tiết hơn trong một hình ảnh.
Độ tương phản màn hình cao sẽ giúp mọi người nhìn thấy được nhiều chi tiết hơn trong một hình ảnh. Nguồn: .
Tiếp theo, độ tương phản vẫn có thể hiển thị độ sâu màu đen mà màn hình máy tính của bạn có thể hiển thị. À, tôi bổ sung thêm thông tin cho bạn rằng hầu hết các laptop trên thị trường hiện nay đều có thể xuất ra màu trắng với độ sáng tương tự. Vì vậy, tôi khuyên nếu có ý định mua laptop, bạn nên so sánh khả năng hiển thị màu đen của từng điện thoại để chọn ra mẫu laptop có màn hình có chất lượng tốt nhất.
Độ tương phản cao đồng nghĩa với chất lượng hình ảnh cao hơn, điều này rất hữu ích cho những bạn làm công việc liên quan đến thiết kế, đồ họa,… cần một màn hình hiển thị chính xác hoặc nếu bạn muốn có trải nghiệm trải nghiệm xem phim, xem nội dung trên máy tính ấn tượng hơn, bạn cũng nên chú ý đến yếu tố này.
5.2. Khả năng tương thích của màn hình máy tính càng cao thì càng tốt?
Màn hình máy tính có độ tương phản cao đồng nghĩa với chất lượng hình ảnh sẽ tốt hơn, nhưng cái gì quá nhiều cũng không tốt phải không? Các chuyên gia cũng khuyên họ nên chọn màn hình có độ tương phản tĩnh từ 1100:1 đến 2000:1 là đủ cho màn hình máy tính hiện tại.
Bạn cũng cần lưu ý trong môi trường có nhiều ánh sáng sẽ ảnh hưởng đến khả năng hiển thị của máy tính do màn hình nằm ngoài ánh sáng. Vì vậy, nếu thực sự muốn xem độ tương phản của máy tính cao đến mức nào thì bạn nên thử trong môi trường thiếu sáng với những chương trình có nhiều cảnh tối như phim.
5.3. Khi nào cần điều chỉnh tốc độ phản hồi màn hình máy tính?
Có thể bạn cho rằng câu hỏi này hơi ngột ngạt nhưng việc điều chỉnh độ tương phản của màn hình máy tính hợp lý không chỉ giúp trải nghiệm hiển thị của chúng ta tốt hơn mà còn bảo vệ mắt chúng ta tốt hơn. Nhưng khi nào chúng ta cần điều chỉnh độ tương phản của màn hình máy tính?
– Khi bạn sử dụng máy tính ở môi trường nhiều ánh sáng như ban ngày, dưới ánh nắng mặt trời sẽ khó nhìn rõ các nội dung hiển thị trên màn hình.
– Khi sử dụng máy tính trong môi trường thiếu sáng, làm việc ban đêm trong phòng không có đèn điện và cần giảm độ sáng màn hình để tránh mờ mắt.
– Muốn xem hình ảnh, video hay bất kỳ chương trình đồ họa nào có độ phân giải cao, màu sắc tối hơn cũng như giảm mỏi mắt với tông màu trắng.
Dưới đây là các bước chúng tôi có thể thực hiện để điều chỉnh khả năng tương thích màn hình trên máy tính của bạn. Hướng dẫn dưới đây thực hiện trên máy tính chạy Windows 10 nhưng bạn cũng có thể thực hiện tương tự với máy tính chạy Windows 7, 8, 8.1,…
Bước 1: Nhập Calibrate display color tại thanh tìm kiếm > Chọn Calibrate display color để mở tính năng điều chỉnh màu sắc hiển thị.
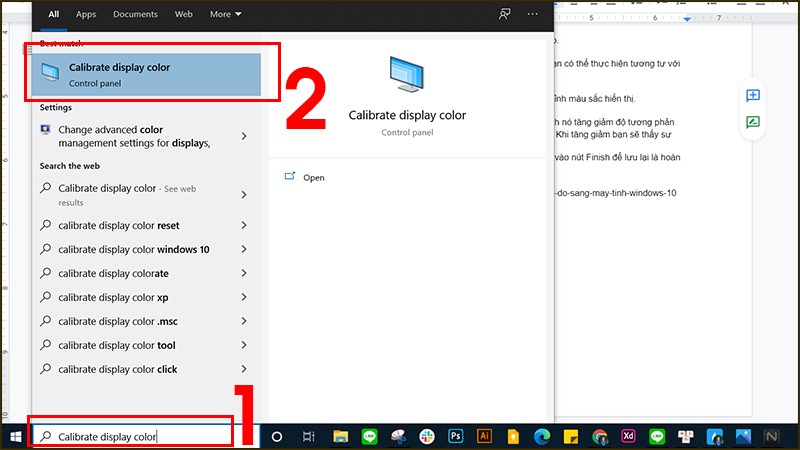
Bước 2: Nhấn vào nút Next liên tiếp 4 lần để bỏ qua các chỉ dẫn.
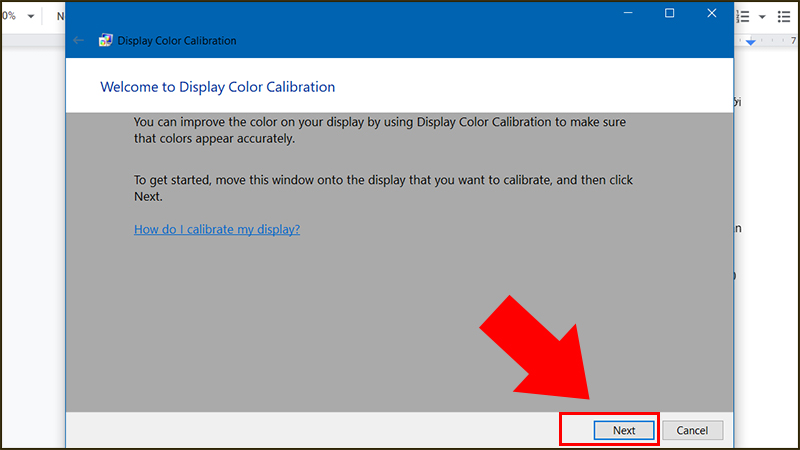
Bước 3: Đến lần Next thứ 4, ở bảng Adjust gama, điều chỉnh tăng giảm độ tương phản màn hình (mặc định ở mức trung bình) phù hợp với mắt nhìn của mình > Nhấn Next để lưu cài đặt.
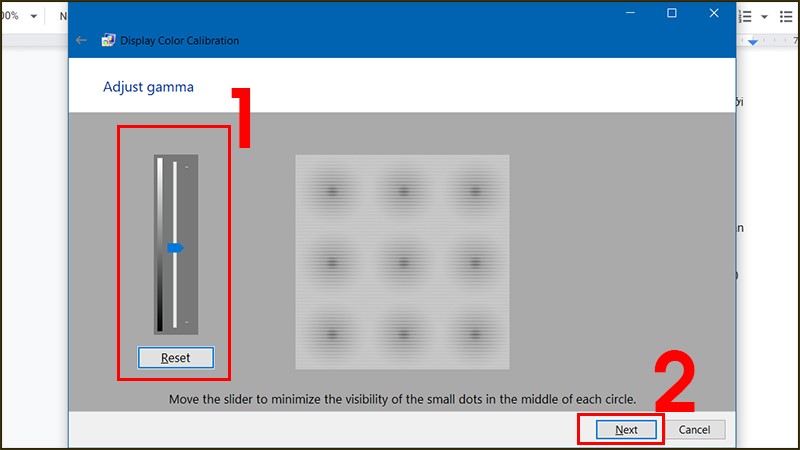
Bước 4: Sau khi điều chỉnh bấm nút Next liên tiếp 8 lần, bấm vào nút Finish để lưu lại là hoàn tất.