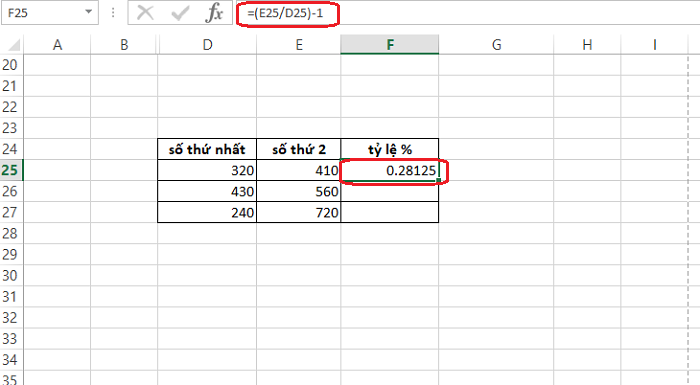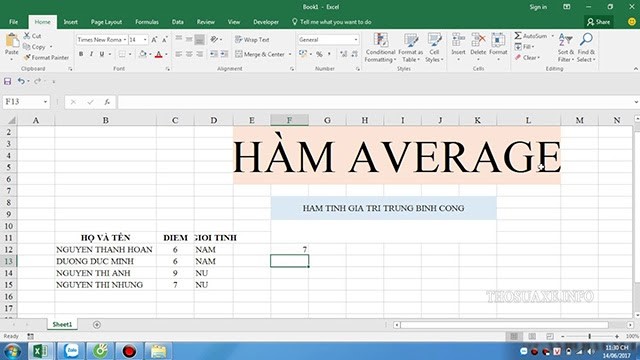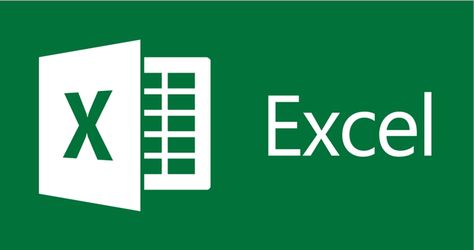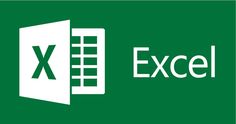Việc chuyển đổi giá trị số sang chữ trong Excel là một trong những công việc luôn luôn song hành trong các bảng tính thống kê, quyết toán thu chi, hay lương thưởng… Để hiểu rõ hơn vấn đề này, mời các bạn tham khảo bài viết Cách chuyển đổi số thành chữ trong Excel tự động đơn giản được chúng tôi biên soạn dưới đây.
Mục lục bài viết
1. Cách chuyển đổi số thành chữ trong Excel tự động đơn giản:
– Dùng VNTOOL để chuyển số thành chữ:
VNTOOL là plug-in rất phổ biến cho thao tác chuyển số thành chữ. Dưới đây là hướng dẫn chi tiết hơn về cách cài đặt VNTOOL và sử dụng nó để chuyển số thành chữ trong Excel.
Bước 1: Chỉ cần nhập “VNTOOL” vào ô tìm kiếm trên Google thì bạn đã dễ dàng tìm được đường dẫn để tải về, thường thì tệp cài đặt sẽ có đuôi .exe hoặc .msi.
Bước 2: Để bắt đầu cài đặt, bạn hãy nháy đúp chuột vào tệp VNTOOL vừa tải về → Next → Install → Finish.
Bước 3: Sau khi hoàn tất tải tệp, bạn tiếp tục cài tiện ích vào excel bằng cách mở Options → Add ins → Browse → Nơi chứa tệp vừa tải.
Mở excel và bạn sẽ thấy một tab hoặc menu mới có tên “VNTOOL” với các tùy chọn và chức năng khác nhau, bao gồm cả chuyển số thành chữ. Để đọc số bằng chữ trong Excel, bạn thực hiện như sau:
Bước 1: Chọn tùy chọn “Đọc số VND” trong Tiện ích Việt.
Bước 2: Sau khi bạn chọn “Đọc số VND”, một cửa sổ hoặc hộp thoại mới sẽ xuất hiện. Tại đây, bạn cần nhập ô chứa số cần chuyển đổi và ô chứa kết quả chuyển đổi.
Bước 3: Sau khi bạn đã chỉ định ô cần chuyển đổi và ô chứa kết quả, tiện ích VNTOOL sẽ thực hiện chuyển đổi và hiển thị kết quả trong ô chứa kết quả.
Bước 4: Để áp dụng chuyển đổi cho toàn bộ trang tính, bạn có thể sao chép công thức hoặc kéo nó xuống các hàng khác trong cột tương tự. Công thức chuyển đổi sẽ tự động thay đổi để áp dụng cho các ô khác.
VNTOOL là một công cụ rất hữu ích cho quá trình chuyển đổi số thành chữ trong excel và rất thuận tiện cho người dùng khi không có kiến thức về lập trình cũng có thể sử dụng tốt.
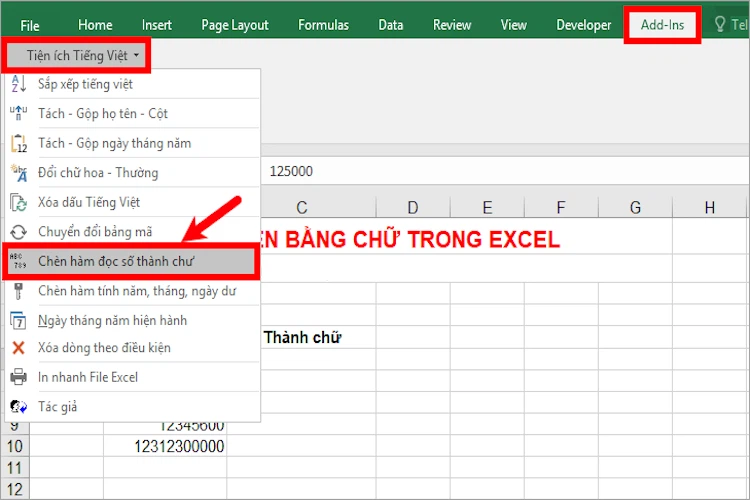
– Cách chuyển số thành chữ bằng MACRO:
Để chuyển số thành chữ trong Excel bằng MACRO, bạn cần tạo một hàm VBA (Visual Basic For Applications) tùy chỉnh để thực hiện việc này. Dưới đây là một hướng dẫn cách tạo một macro VBA để chuyển đổi số thành chữ:
Bước 1: Mở excel và nhấn tổ hợp phím ALT + F11 để mở trình soạn thảo VBA.
Bước 2: Trong cửa sổ VBA, chọn Insert → Module để tạo một module mới. Trong module mới, bạn có thể tùy chỉnh hàm VBA thích hợp để thực hiện chuyển đổi số thành chữ và lưu module vừa tạo. Sau đó chọn Close And Return.
Bước 3: Quay trở lại excel và sử dụng hàm VBA tùy chỉnh bạn đã tạo để chuyển đổi số thành chữ.
Lưu ý rằng viết mã VBA yêu cầu kiến thức về lập trình. Nếu bạn không quen thuộc với VBA, có thể cần tìm kiếm các mã VBA có sẵn hoặc sử dụng các công cụ hoặc tiện ích đã được phát triển để thực hiện chuyển đổi số thành chữ trong excel.
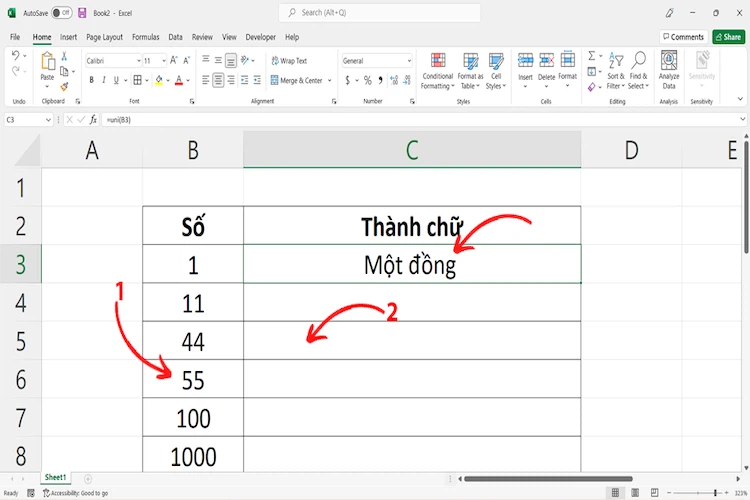
– Cách chuyển số thành chữ bằng AccHelper trong excel:
Ưu điểm: nhanh, chính xác.
Nhược điểm: Ít tùy chọn chuyển đổi, phải sử dụng chức năng.
* Tải xuống và cài đặt phần mềm AccHelper
Bước 1: Tải phần mềm AccHelper về máy tính.
Ghi chú: Tệp được tải xuống dưới dạng file nén.
Bước 2: Giải nén tệp AccHelper.Zip đã tải xuống.
* Sử dụng phần mềm AccHelper chuyển số thành chữ trong Excel
Để sử dụng AccHelper, bạn cần thêm nó vào Excel dưới dạng vnTools rồi sử dụng Cách chuyển đổi số thành chữ trong excel tự động sau đây:
Bước 1: Mở file Excel > chọn tab File.
Bước 2: Chọn More > Chọn Options. Một số máy không còn thì bấm Options nhé!
Bước 3. Trong hộp thoại xuất hiện > Chọn Add-Ins
Bước 4: Trong Manage > Chọn Go …
Bước 5: Add-ins hiện ra > Chọn Browse.
Bước 6: Tìm đến phần mềm AccHelper vừa giải nén > nhấn AccHelper > nhấn OK.
Bước 7: Trong cửa sổ Add-Ins chọn tệp Acchelper và bấm OK.
Bước 8: Chuyển số sang chữ bằng hàm sau: =VND(số_cần_đổi)..
Bước 9: Đây là kết quả sau khi chuyển chữ sang số trong Excel.
Cách bỏ Add-Ins trong Excel
Ngoài ra, nếu bạn không muốn sử dụng các file đã được Add-Ins ở trên, hãy làm như sau.
Bước 1: Mở file Excel > chọn tab File.
Bước 2: Chọn More > Chọn Options.
Ghi chú. Một số máy không còn thì bấm Cài đặt nhé!
Bước 3. Ở hộp thoại hiện lên > Chọn Add-Ins.
Bước 4: Trong Manage, chọn Go…
Bước 5: Bỏ chọn các tùy chọn đã chọn và bấm OK.
Bước 6: Tắt và mở lại tất cả các tệp Excel đang mở mà bạn đã xóa Add-Ins trong Excel.
– Công thức đọc số bằng chữ trong Microsoft Excel:
Bên cạnh cách thêm tiện ích, bạn cũng có thể dùng hàm có sẵn để đọc số bằng chữ trong Excel. Với những hướng dẫn chi tiết cụ thể của chúng tôi, bạn sẽ nhanh chóng nắm bắt được cách thực hiện chuyển đổi số thành chữ trong excel và ứng dụng tốt trong công việc hàng ngày của mình.
– SpellNumber – Hàm đọc số bằng chữ:
Chỉ với 3 bước đơn giản, bạn đã chuyển đổi số thành chữ thành công:
Bước 1: Chọn ô có giá trị muốn chuyển số thành chữ.
Bước 2: Nhập công thức hàm =SPELLNENUMBER (ô giá trị/giá trị) vào nơi chứa chữ sau khi chuyển đổi là xong.
Nếu excel báo lỗi thì bạn có thể dùng VBA (Visual Basic For Applications) để có thể sử dụng hàm SpellNumber để thay thế.
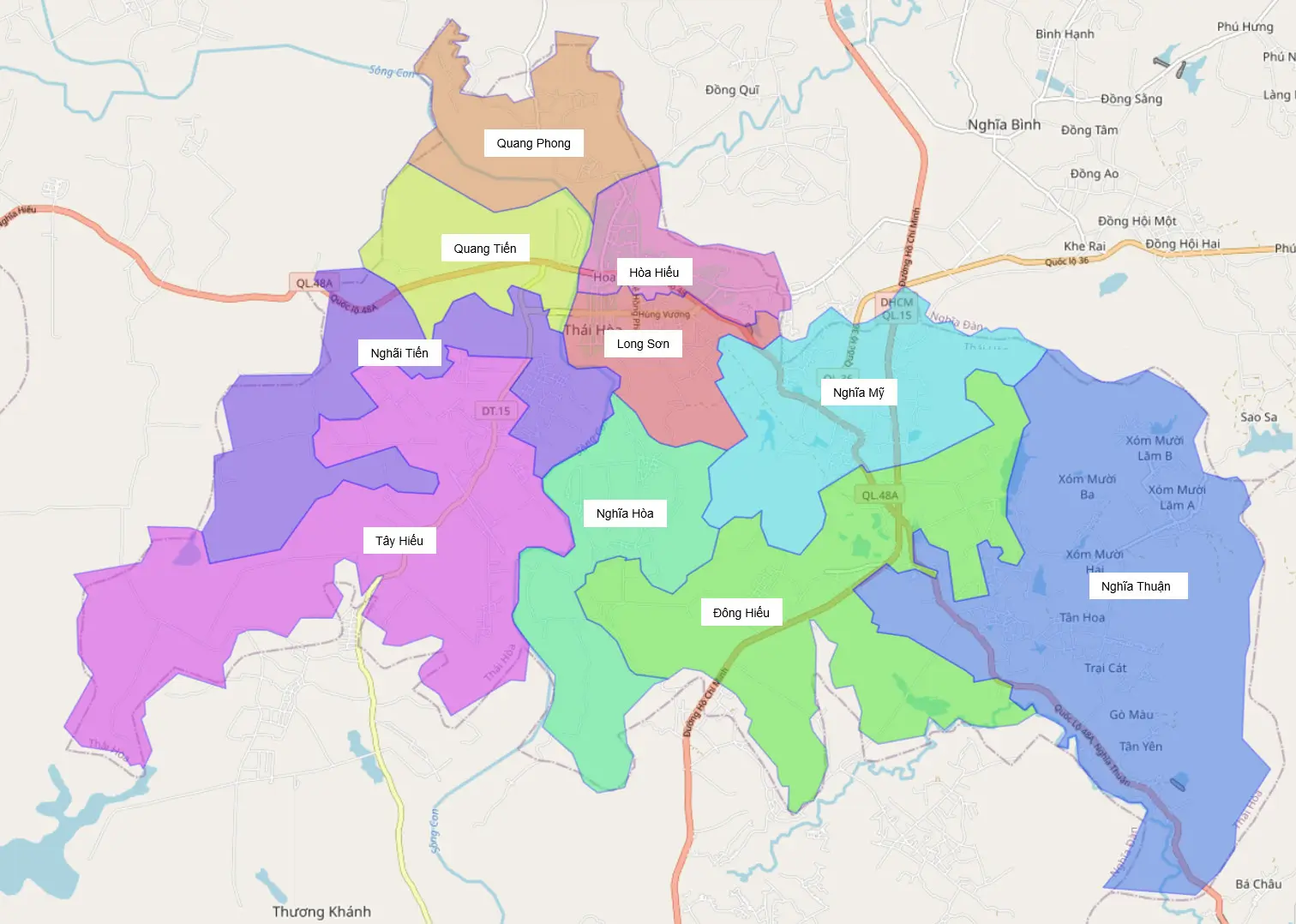
– Hàm đọc số bằng chữ trong Excel VND:
Các bước sử dụng hàm VND bao gồm:
Bước 1: Chọn ô có giá trị muốn chuyển số thành chữ.
Bước 2: Nhập công thức hàm =VND (ô giá trị/giá trị) vào sẽ hiển thị trong ô chứa công thức. Kết quả sẽ hiển thị trong ô chứa công thức, là phiên bản số bằng chữ tương ứng với số bạn đã nhập.
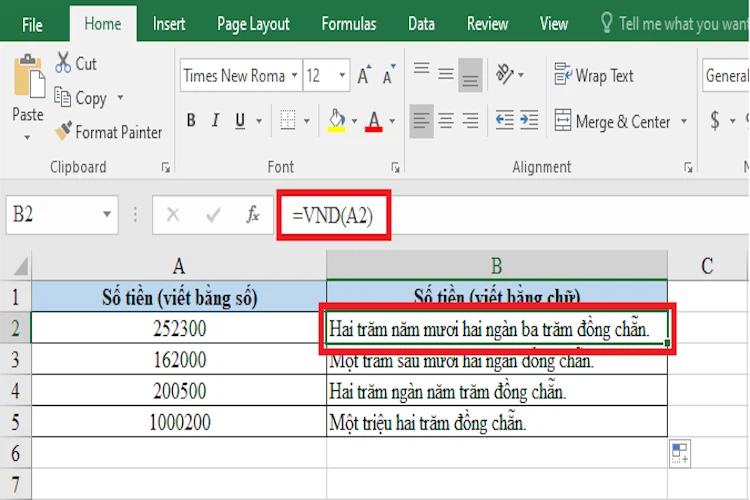
– Hàm đọc số bằng chữ trong Excel Text:
Bước 1: Chọn ô chứa giá trị sau khi chuyển đổi thành chữ.
Bước 2: Nhập công thức hàm =Text (ô giá trị/giá trị).
Bước 3: Lựa chọn định dạng phù hợp với nhu cầu của bạn.
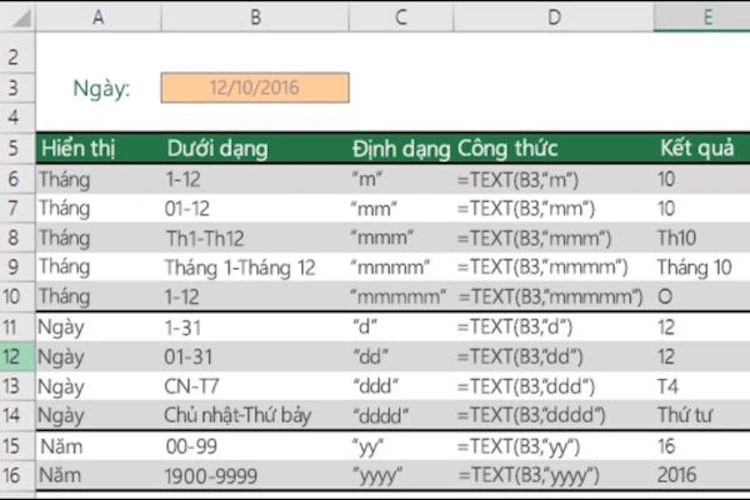
2. Thế nào là hàm đọc số tiền bằng chữ?
Hàm đọc số tiền bằng chữ trong Excel là một hàm tùy chỉnh mà bạn tạo ra để thực hiện việc chuyển đổi một số tiền (số nguyên hoặc số thập phân) thành một chuỗi ký tự mô tả số tiền đó bằng chữ. Nói cách khác, khi bạn nhập một số tiền vào một ô trong Excel và sử dụng hàm này, nó sẽ trả về một chuỗi ký tự mô tả số tiền đó bằng chữ.
Hàm đọc số tiền bằng chữ trong Excel sẽ giúp bạn tiết kiệm được nhiều thời gian và tránh sai sót so với cách nhập số tiền bằng chữ thủ công như trước đây.
Ví dụ: Bạn nhập số tiền 325.450 vào một ô trong Excel sau đó dùng hàm đọc số tiền, kết quả sẽ nhận được là “Ba trăm hai mươi lăm nghìn bốn trăm năm mươi đồng”.
Công thức đọc số tiền bằng chữ trong Excel thường được tạo bằng cách sử dụng ngôn ngữ lập trình hoặc sử dụng các plugin hoặc công cụ bên ngoài có sẵn, có thể tùy chỉnh theo nhu cầu và đơn vị tiền tệ mong muốn.
3. Chuyển đổi số thành chữ trong Excel mang lại lợi ích gì?
Việc thực hiện các thao tác để chuyển đổi số thành chữ trong Excel một cách đồng bộ đóng vai trò quan trọng trong việc tối ưu hóa hiệu suất làm việc và tiết kiệm được thời gian cho người dùng. Thay vì phải bỏ nhiều công sức để nhập liệu bằng cách gõ từng chữ một cho các con số trong bảng số liệu, người dùng hiện nay có thể thực hiện điều này nhờ tính năng tự động trên Excel.
Thậm chí, khi bạn chuyển đổi số thành chữ trong báo cáo hoặc tài liệu, chúng có thể giúp người đọc hiểu rõ hơn về nội dung mà bạn đang trình bày. Điều này có thể làm cho báo cáo của bạn trở nên dễ đọc hơn và dễ hiểu hơn. Thậm chí, trong một số trường hợp, việc chuyển đổi các con số thành chữ có thể giúp tạo ra biểu đồ và đồ thị cụ thể.
Đây là yếu tố tạo điều kiện thuận lợi cho việc áp dụng các công thức để đưa ra một kết quả thông kế chính xác trên công cụ Excel. Từ đó, làm cho thành công trong việc thực hiện các phân tích dữ liệu phức tạp. Đồng thời tạo ra các báo cáo hoặc dự đoán dựa trên dữ liệu đã chuyển đổi một cách nhanh chóng.
THAM KHẢO THÊM: