Việc biết tạo khung viền cho Word và PowerPoint tạo ra rất nhiều thuận lợi cho chúng ta trong quá trình làm việc. Dưới đây là mẫu khung viền cho Word, PowerPoint đơn giản và đẹp nhất dành cho quý bạn đọc tham khảo!
Mục lục bài viết
1. Cách thêm khung viền cho Word và PowerPoint đơn giản:
1.1. PowerPoint:
Bước 1. Chọn Hình dạng
Chuyển đến trang chiếu mà bạn muốn thêm đường viền trong PowerPoint. Và bạn có thể nhấp vào tùy chọn “Chèn” > “Hình dạng”, sau đó bạn sẽ được cung cấp một số tùy chọn như hình chữ nhật hoặc hình tròn. Chọn một cái phù hợp với tài liệu của bạn.

Bước 2. Thêm đường viền
Biểu tượng dấu chéo sẽ xuất hiện trên giao diện. Sử dụng chuột để đưa dấu hiệu đến góc trên cùng bên trái của chương trình. Sau đó nhấn và kéo sao cho hình dạng bạn muốn bao trùm toàn bộ trang chiếu. Sau khi thêm vào đường viền, bạn có thể xóa màu nền bằng cách nhấp vào “Định dạng” > “Điền hình dạng” và chọn tùy chọn “Không tô”.

Bước 3. Thay đổi Màu sắc và Độ dày của Đường viền
Đường viền đã đặt sẽ mỏng theo mặc định. Tuy nhiên, nếu bạn vẫn muốn tùy chỉnh nó cho phù hợp với các ưu tiên của mình, PowerPoint sẽ cho phép bạn làm như vậy. Chuyển đến “Định dạng” > “Đường viền hình dạng” của chương trình này. Tùy chọn này sẽ cho phép bạn thay đổi màu của đường viền. Ngoài ra, biểu tượng “Trọng lượng” cho phép bạn điều chỉnh độ dày của đường viền. Nhưng nếu bạn muốn đường viền dày hơn nữa, bạn có thể chọn nút ‘Trọng lượng’ được hiển thị ở trên và nhấp vào “Thêm dòng”.

Bước 4. Áp dụng đường viền cho các trang trình bày khác
Có thể bao gồm các đường viền đã đặt cho các trang chiếu bổ sung khác. Điều này có thể được thực hiện bằng cách chọn hình dạng đường viền và nhấp vào “Sao chép”. Sau đó, chuyển đến trang chiếu mới và chọn “Dán”.
1.2. Word:
Mở một dự án trong Microsoft Word. Điều này trông giống như một chữ W trên đỉnh của một hình vuông màu xanh lam. Microsoft Word có sẵn để cài đặt cho Windows.
Bạn phải có đăng ký để sử dụng Office 365 .
Sử dụng phương pháp này để thêm đường viền xung quanh tài liệu Microsoft Word. Điều này khác với việc thay đổi lề
1. Nhấp vào Thiết kế . Điều này sẽ nằm trong thanh công cụ trên cùng, giữa Draw và Layout .
Nhấp vào Đường viền trang . Bạn có thể tìm thấy mục này ở phía bên trái của phần Thiết kế , bên cạnh Màu trang . Nó sẽ có biểu tượng trang có viền màu vàng.

Một cửa sổ mới sẽ mở ra.

Nhấp vào Đường viền trang . Đây là tab ở giữa trên cửa sổ Borders and Shading . Bạn có thể đã ở trên tab này.

Chọn một cài đặt đường viền. Trong cột ngoài cùng bên trái, hãy nhấp vào tùy chọn đường viền mà bạn muốn sử dụng. Chọn từ: Không có, Hộp, Bóng, 3-D và Tùy chỉnh.
Nếu bạn muốn một đường viền đơn giản đi hết trang của mình, hãy chọn Hộp .
Để thêm đường viền với hình ảnh vui nhộn, hãy nhấp vào trình đơn thả xuống Nghệ thuật và chọn từ thư viện nghệ thuật của Word. Đường viền này có thể được sử dụng cho các tờ rơi theo chủ đề cho các ngày lễ và sự kiện.

Chọn kiểu viền. Trong cột “Kiểu”, hãy cuộn xuống cho đến khi bạn tìm thấy kiểu đường viền mà mình muốn sử dụng, sau đó nhấp vào kiểu đó. Chọn từ các kiểu đường nét liền và chấm khác nhau.
Nếu cần, bạn cũng có thể thay đổi màu và độ rộng của đường viền từ menu thả xuống Màu và Độ rộng tương ứng.

Chọn các trang để sử dụng. Nếu bạn đã tạo một phần mới trước đó trong phương pháp này, hãy nhấp vào hộp thả xuống “Áp dụng cho”, sau đó nhấp vào phần mà bạn muốn áp dụng đường viền trong menu thả xuống kết quả.
Để áp dụng đường viền cho trang đầu tiên của phần của bạn, hãy nhấp vào Phần này – chỉ trang đầu tiên trong menu thả xuống.

Bấm OK . Nó ở dưới cùng của trang. Thao tác này sẽ áp dụng đường viền cho (các) trang được chỉ định trong tài liệu của bạn.

2. Mẫu khung viền cho Word, PowerPoint đơn giản và đẹp nhất:
Mẫu số 1
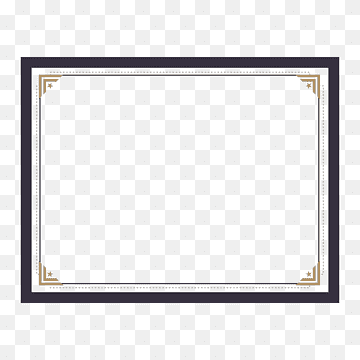
Mẫu số 2
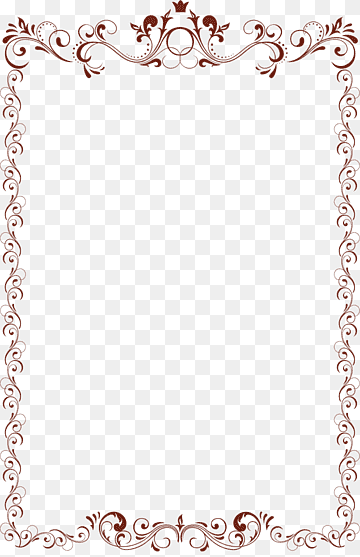
Mẫu số 3
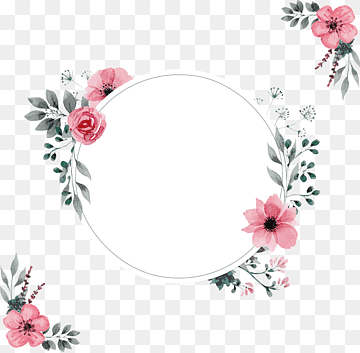
Mẫu số 4
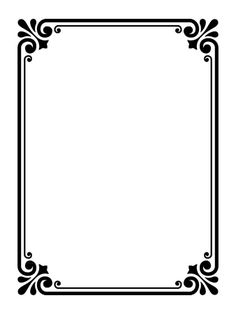
3. Khái quát về Word và PowerPoint:
3.1. Microsoft PowerPoint là gì?
Microsoft PowerPoint là một trong những công cụ mạnh mẽ nhất mà bất kỳ công ty nào cũng có thể sử dụng khi tổ chức các cuộc họp và thuyết trình. PowerPoint sử dụng phương pháp trình chiếu để thuyết trình.
PowerPoint có vô số tính năng giúp các chuyên gia truyền tải thông điệp của họ tới đồng nghiệp hoặc khách hàng của họ. Chúng tôi có một thư viện lớn gồm các bài viết bao gồm mọi thứ bạn cần biết về PowerPoint. Vì vậy, sau khi đọc bài viết này, tại sao không đi kiểm tra một số trong số họ.
PowerPoint hoạt động như thế nào?
Để sử dụng PowerPoint, bạn cần cài đặt Microsoft Office trên PC, máy tính xách tay hoặc máy Mac. Hầu hết các máy mới đều được cài đặt sẵn Office mà không cần thanh toán. Trong một số trường hợp, bạn sẽ chỉ có bản dùng thử miễn phí và sẽ cần mua khóa cấp phép.
PowerPoint được sử dụng để làm gì?
PowerPoint được sử dụng để tạo các bài thuyết trình trình chiếu. Bạn có thể cần một bài thuyết trình vì nhiều lý do. Chẳng hạn, bạn có thể muốn tạo một bản trình bày giới thiệu tổng quan về tổ chức của mình hoặc một bản trình bày chào hàng cho các nhà đầu tư của bạn hoặc có thể là một bản trình bày tóm tắt về hiệu suất cho báo cáo hàng năm.
Mục đích của việc tạo một bài thuyết trình có thể là vô tận. Loại bài thuyết trình mà bạn thực hiện phụ thuộc vào nghề nghiệp của bạn là gì. Dưới đây là một danh sách nhỏ mang tính chỉ dẫn về các ngành nghề và họ sử dụng PowerPoint để làm gì.
Nhân viên bán hàng: Không có cách nào tốt hơn để nhân viên bán hàng gửi thông điệp tới khách hàng tiềm năng của họ hơn là một bài thuyết trình.
Doanh nhân: Họ sẽ sử dụng PowerPoint vì lý do giống như một nhân viên bán hàng cần thuyết trình. Nếu bạn có các cuộc họp để bán dịch vụ, sản phẩm của mình hoặc để gây quỹ, thì một bài thuyết trình có thể giúp ích rất nhiều.
Người quản lý: Quản lý một nhóm người không dễ dàng. Nếu bạn muốn thực sự tạo ấn tượng với nhóm của mình, tại sao không sử dụng các bài thuyết trình? Bạn cũng có thể sử dụng chúng khi gửi báo cáo cho đồng nghiệp hoặc người quản lý báo cáo của mình.
Diễn giả trước công chúng: Đây là cách sử dụng phổ biến nhất của các bài thuyết trình. Sử dụng bản trình bày là cách tốt nhất để thu hút khán giả của bạn trong khi bạn có một bài phát biểu đầy cảm hứng.
Lợi ích của việc sử dụng PowerPoint
Ưu điểm chính của việc sử dụng PowerPoint là bạn có thể tạo các bản trình bày hấp dẫn và hấp dẫn về mặt hình ảnh cho khách hàng, sếp hoặc lớp học của sinh viên. PowerPoint có nhiều lựa chọn tính năng cho phép bạn tạo các biểu diễn thực sự được cá nhân hóa về dữ liệu, sản phẩm hoặc dịch vụ của mình.
3.2. Microsoft Word:
Microsoft Word là gì?
MS Word là một trình xử lý văn bản . Nó là một phần của bộ Microsoft Office. MS Word là ứng dụng được sử dụng phổ biến nhất trong tất cả các dịch vụ của MS Office. Dưới đây là một số lý do khiến MS Word trở nên phổ biến. Danh sách này cũng sẽ giúp giải thích chính xác MS Word được sử dụng để làm gì –
Microsoft Word được sử dụng để tạo các phần lớn nội dung, bài báo hoặc thậm chí là các bài đăng trên blog. Microsoft Word cũng được sử dụng để tạo báo cáo chi tiết, viết tóm tắt, thu thập thông tin về nghiên cứu, v.v.
Word cũng hoàn toàn phù hợp để điền đơn xin giải thưởng, gửi hướng dẫn cho bảng câu hỏi và các nhu cầu kinh doanh khác.
Microsoft Word cũng có thể được sử dụng để viết các đề xuất kinh doanh, thỏa thuận và hợp đồng kinh doanh cũng như các tài liệu bí mật liên quan đến kinh doanh khác, v.v. Nó cũng được sử dụng trong lĩnh vực giáo dục để viết bất cứ thứ gì từ bài luận đến bài phát biểu.
Sự khác biệt chính giữa PowerPoint và Word
Sự khác biệt giữa Microsoft Word và PowerPoint là khá lớn. Trong khi MS Word được sử dụng để tạo các tài liệu chi tiết thì PowerPoint được sử dụng để trình bày càng nhiều thông tin với càng ít văn bản càng tốt.
PowerPoint có thể được coi là biểu diễn trực quan của dữ liệu và MS Word là biểu diễn dữ liệu dựa trên văn bản. Ngoài ra, thật khó để đề cập đến những khác biệt khác vì chúng là những ứng dụng hoàn toàn khác nhau.
Sử dụng PowerPoint và Word cùng nhau
Bạn có thể đặt bản trình bày của mình bên trong tài liệu MS Word, điều này có thể giúp loại bỏ sự tẻ nhạt khi lặp lại các điểm giống nhau trong bản trình bày của bạn trong word. Đây là cách để làm điều đó.
- Trong PowerPoint, hãy chuyển đến tab “Tệp” và chọn nó. Bạn sẽ nhận được một menu thả xuống.
- Trong menu thả xuống, chọn tùy chọn “Xuất”. Bạn sẽ nhận được một trình đơn thả xuống khác.
- Chọn “Tạo Bản phân phát”. Điều này sẽ mở một hộp thoại.
- Bây giờ, chọn bố cục bạn muốn.
- Dán liên kết trực tiếp vào tài liệu Word của bạn và bạn đã hoàn tất!
Làm điều này sẽ cho phép thay đổi thời gian thực trong từ nếu chúng được thực hiện trong PowerPoint.




