Google Meet cho phép người dùng học và họp trực tuyến thông qua mạng trên nền tảng web được tích hợp trong G-suite của Google. Google Meet với những tính năng vượt trội và là ứng dụng được nhiều người lựa chọn bởi sự tiện ích và dễ dàng. Dưới đây chúng tôi sẽ giới thiệu đến bạn đọc cách chia màn hình trên Google Meet.
Mục lục bài viết
1. Tìm hiểu về Google Meet và những tính năng của Google Meet:
Google Meet là một dịch vụ trò chuyện bằng video được Google xây dựng. Đây là một trong hai ứng dụng thay cho Google Hangouts bên cạnh Google Chat nhưng từ tháng 10 năm 2019, Google đã lên kế hoạch chấm dứt hoạt ứng dụng Google Hangouts.
Ứng dụng cho phép tối đa 100 thành viên tham gia mỗi cuộc gọi với người dùng G Suite Basic, tối đa 150 với người dùng G Suite Business và tối đa 250 với người dùng G Suite Enterprise.
Người dùng có khả năng tham gia các cuộc họp hoặc học trực tuyến trên nền tảng website hoặc qua ứng dụng Android hoặc iOS.
Nội dung cuộc họp/học trực tuyến được bảo vệ bởi mật khẩu riêng đối với người dùng phiên bản G Suite Enterprise.
Tích hợp với Google Calendar (Lịch Google) giúp lên lịch cho những cuộc họp trực tuyến chỉ với một lần click chuột.
Chia sẻ màn hình để xem tài liệu, bảng tính toán hoặc thuyết trình.
Cuộc gọi được bảo mật giữa mọi người dùng.
Phụ đề chi tiết dựa trên nhận diện giọng nói.
Với ứng dụng Google Meet, một số tính năng cơ bản của Hangouts sẽ không còn, như việc theo dõi số lượng người tham gia và trò chuyện cùng lúc. Số lượng nguồn cung cấp dữ liệu video đến người dùng cũng giảm đi và Google Meet sẽ xác định được người tham gia gần nhất đã dùng micro của họ. Ngoài ra, các tính năng trong hộp trò chuyện cũng được điều chỉnh để phù hợp với nguồn cung cấp dữ liệu video thay vì tăng kích thước của box trò chuyện.
2. Hướng dẫn cách chia sẻ màn hình, trình bày trên Google Meet:
Khi bạn đang tham gia cuộc họp video trên Google Meet bằng máy tính. Nếu bạn cần phải chia sẻ màn hình cảu mình để trình bày cho mọi người cùng xem, bạn có thể thực hiện theo các bước dưới đây để có thể share màn hình của mình một cách nhanh chóng:
Bước 1: Tham gia cuộc gọi video trên Meet.
Bước 2: Ở dưới cùng, nhấp vào biểu tượng “Trình bày ngay”
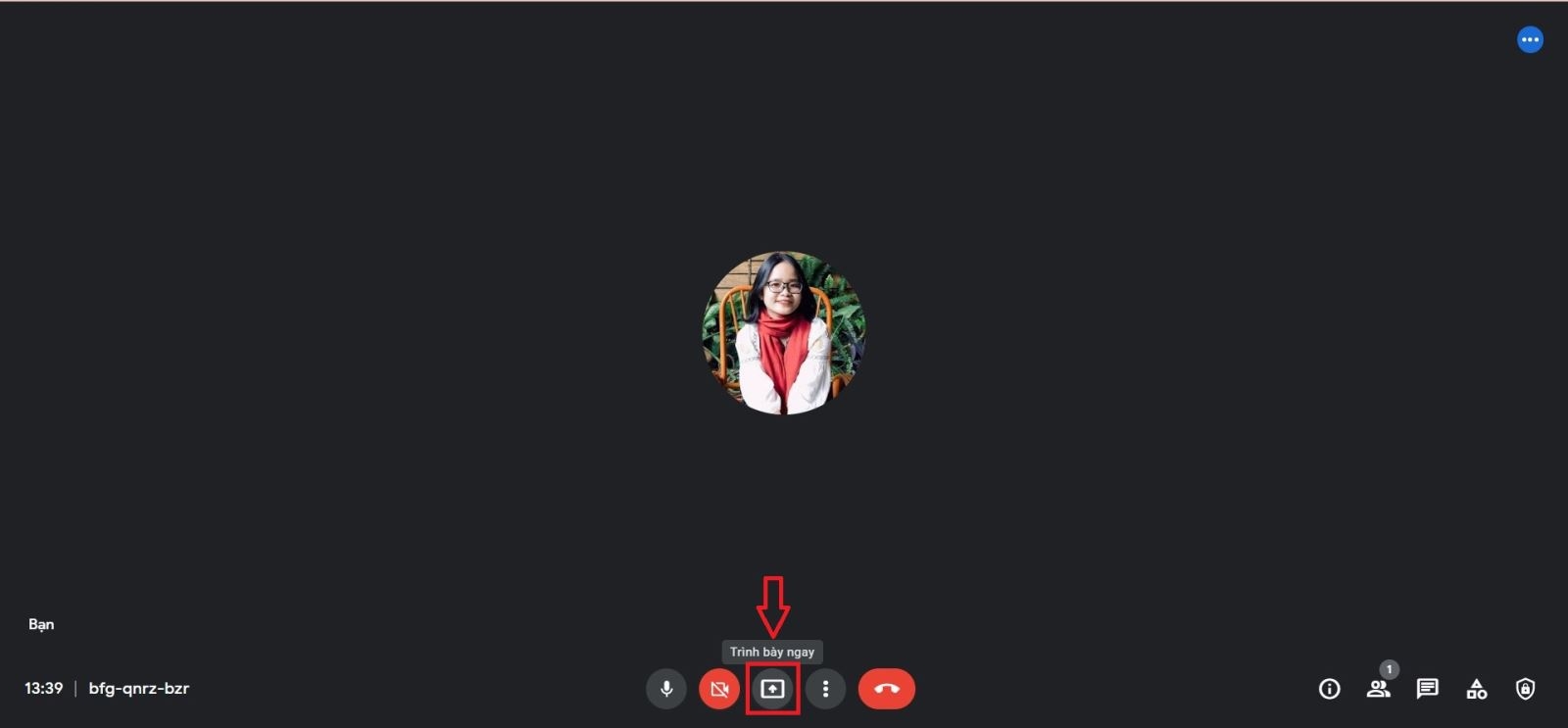
Bước 3: Chọn chế độ trình bày theo ý muốn của bạn.
- Toàn bộ màn hình: Mọi thao tác, nội dung hiển thị trên màn hình của bạn sẽ được trình bày, nên hãy tắt hết các thông báo để tránh bị gián đoạn trong buổi thuyết trình nhé.
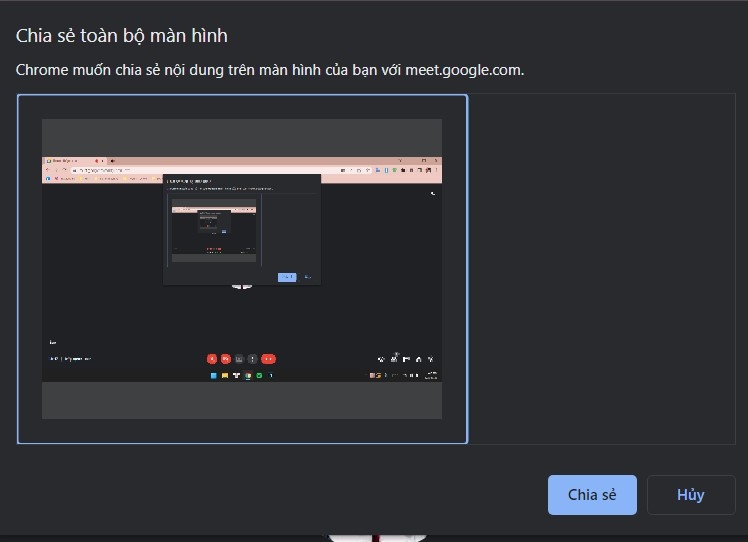
- Một cửa sổ: chỉ chia sẻ một cửa sổ bạn muốn. Nội dung ở cửa sổ khác sẽ không hiển thị trên bản trình bày
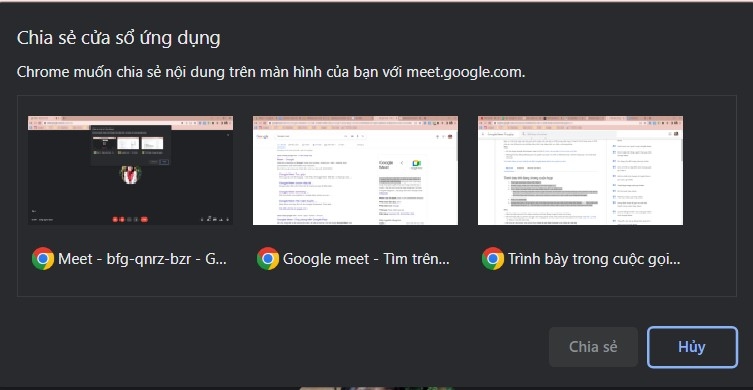
- Một thẻ: chỉ hiển thị nội dung của một thẻ bạn muốn trình bày. Nếu bạn cần chia sẻ video hoặc ảnh động thì chế độ này sẽ phù hợp nhất.
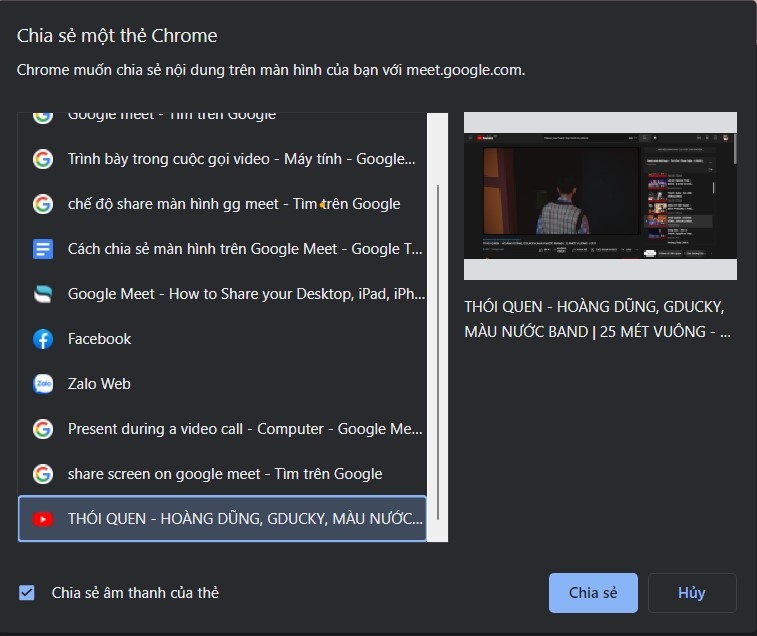
Bước 4: Nhấp vào “Chia sẻ”.
Để dừng trình bày, bạn có thể thực hiện một trong hai cách sau:
Cách 1: Chọn “Dừng trình bày” ngay tại màn hình cuộc họp
Cách 2: Chọn “Bạn đang trình bày” => “Dừng trình bày”
2.2. Cách chia sẻ màn hình trên Google Meet bằng điện thoại
Nếu bạn tham gia cuộc họp bằng smartphone thì cách share màn hình trên Google Meet được thực hiện cũng rất dễ dàng.
Bước 1: Tham gia cuộc gọi video trên Meet
Bước 2: Chọn biểu tượng ba chấm dọc cuối màn hình
Bước 3: Chọn “Chia sẻ màn hình”
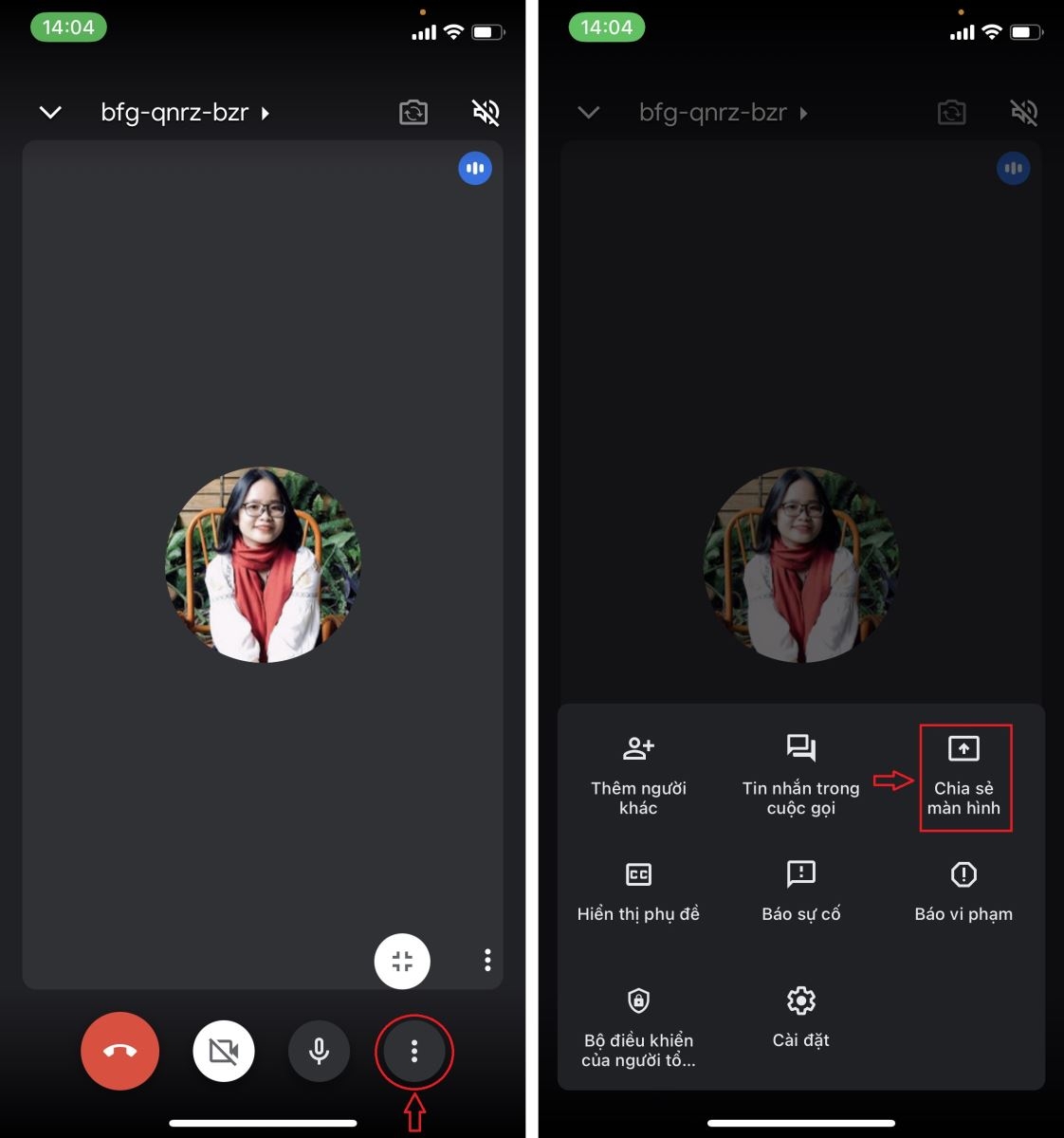
Bước 4: Thông báo sẽ hiện ra và tiếp tục chọn “Bắt đầu truyền phát”
Để dừng trình bày, hãy chọn “Dừng chia sẻ”
3. Cách sửa lỗi không chia sẻ được màn hình trên Google Meet:
– Kiểm tra trình duyệt
Nói chung, trình duyệt không phải nguyên nhân gốc rễ tạo ra vấn đề trên. Tuy nhiên, điều ngược lại cũng có khả năng xảy ra khi trình duyệt lỗi thời hoặc bạn không cấp quyền trên trình duyệt đang dùng để chạy Google Meet.
Phần lớn lỗi Google Meet bạn mắc phải trên Chrome là bạn không update trình duyệt. Dưới đây là cách cập nhật Chrome: Tới Settings> About Chrome> Relaunch.
Người dùng MacBook hay gặp phải lỗi Google Meet trên Firefox. Giải pháp tốt nhất là cấp quyền chia sẻ màn hình trên trình duyệt như sau:
Mở một cuộc họp trên Google Meet> Chọn phiên họp> Click chuột phải vào vị trí bất kỳ trên màn hình rồi click Video Page Info hiện trong menu. Bạn sẽ thấy 4 tab hiện ra, click Permissions.
Tìm vị trí của tuỳ chọn Share a Screen, tích tuỳ chọn Use Default. Nếu lựa chọn này đã được tích, bạn bỏ nó đi, và tích tiếp.
Bạn đã cấp quyền chia sẻ màn hình trên Firefox thành công. Tuy nhiên, bạn sẽ nhận được thông báo pop-up yêu cầu cấp quyền chia sẻ màn hình, khi đó, bạn click Allow.
Microsoft Edge
Lỗi chia sẻ màn hình trên Google Meet ở Microsoft Edge cũng thường vì trình duyệt không được cập nhật. Bạn chỉ cần update Microsoft Edge như sau: tới Settings> About Microsoft Edge> click Restart. Thế là xong.
– Làm mới lại trình duyệt
Đây là cách sửa lỗi GG Meet rất hữu hiệu trong mọi trường hợp và với sự cố chia sẻ màn hình cũng không ngoại lệ. Chỉ cần một thao tác đóng và mở trở lại trình duyệt hay đơn giản chỉ là bấm phím F5 để reset lại trình duyệt theo cài đặt mặc định. Đừng lo, hành động này cũng sẽ giữ lại tất cả cài đặt cá nhân bạn đã chọn từ bookmark đến mật khẩu, cookie thậm chí cả lịch sử download. Về cơ bản tất cả những quyền truy cập của web, tiện ích và những tuỳ biến đều sẽ bị xoá bỏ.
– Kiểm tra cài đặt hệ thống
Nếu cách trên không sửa được lỗi chia sẻ màn hình Google Meet trên Mozilla Firefox, bạn có thể kiểm tra cài đặt hệ thống như sau: Mở System Preferences hoặc click icon Apple từ thanh menu, sau đó chọn System Preferences.
– Tính chỉnh hiển thị hệ thống
Click tab Privacy ở phía trên cùng và bảng đó sẽ mở ở bên tay phải của màn hình, click Screen Recording.
Cho phép chia sẻ màn hình trên Google Chrome
Tích ô cạnh ứng dụng trình duyệt mà bạn cần bật tính năng chia sẻ màn hình. Sau đó, thoát trình duyệt và mở trở lại.
Giống như trên desktop, bạn cũng có thể chia sẻ màn hình trên Google Meet từ điện thoại. Dù không có đủ số quyền được cấp trong Settings ở iOS hoặc Android, bạn sẽ được nhắc nhở chia sẻ màn hình ngay sau khi nhấn Share screen.
– Cấp quyền share màn hình trên Google Meet
Nếu không chia sẻ màn hình trên điện thoại, đảm bảo cập nhật app Meet từ Play Store for Android và App Store trên thiết bị Apple. Trong trường hợp bạn chưa thể share màn hình sau khi cập nhật ứng dụng, hãy gỡ bỏ ứng dụng và cài đặt trở lại.
Các cài đặt quay màn hình Windows 10 phải được cài đặt trong app/trình duyệt cuộc gọi video mà bạn đang dùng. Nếu bị lỗi, hãy thử tháo cài đặt và quay trở lại Google Meet để xem vấn đề có được giải quyết.
– Kiểm tra cài đặt camera
Lỗi camera cũng có thể khiến bạn không share được màn hình trên Google Meet. Bạn có thể giải quyết vấn đề trên bằng cách thay đổi một vài cài đặt trong trình duyệt web, app Google Meet và hệ thống. Về phần mềm, hãy kiểm tra kĩ:
Đảm bảo camera của bạn ổn định và có thể giao tiếp với hệ thống. Thử mở app Camera để xem thiết bị chụp hình có hoạt.
Nếu có nhiều camera được nối với máy tính, đảm bảo camera của bạn đang dùng.
Nếu đang dùng Google Meet trên điện thoại, đảm bảo bạn đã cập nhật app mới nhất.
– Kiểm tra phần mềm diệt virus
Một số phần mềm diệt virus bao gồm tính năng bảo mật web có thể tự động ngăn chặn truy cập camera bởi những nguồn không tin cậy hoặc bên thứ ba. Vì thế, khi đang tìm kiếm cách chia sẻ màn hình trên Meet nhưng thất bại, hãy thử kiểm tra tất cả những phần mềm diệt virus.
Ví dụ, trên phần mềm diệt virus Kaspersky, tới Settings> Protection> Web Protection. Click Block Access to webcam for all applications và bỏ tích lựa chọn này. Một cửa sổ pop-up với danh sách những ứng dụng bị cấm sẽ hiện ra. Loại bỏ trình duyệt web của bạn trong danh sách.
Ngoài ra, việc vô hiệu hoá phần mềm diệt virus có thể cho phép bạn kiểm tra xem lỗi có do phần mềm độc hại tạo ra hay không.
Thêm vào đó, có thể thử truy cập Google Meet từ trình duyệt Chrome. Những vấn đề liên quan tới trình duyệt có thể cần nhà phát triển khắc phục nên có thể bạn cần chờ thêm một chút thời gian.
Trên đây là cách sửa lỗi không chia sẻ được màn hình trên Google Meet. Hi vọng bài viết có ích với các bạn.
4. Một số lưu ý khi sử dụng Google Meet:
Google Meet là ứng dụng họp trực tuyến cho phép rất đông người cùng tham gia. Trong trường hợp có 2 thành viên trong cùng một phòng họp cùng kết nối tham gia một buổi họp trực tuyến sẽ rất dễ xảy ra hiện tượng vọng âm, vì vậy nếu có nhiều hơn 2 người cùng tham gia vào một buổi họp trực tuyến trên Google Meet thì bạn có thể sử dụng chung một thiết bị máy tính để kết nối tham gia vào buổi họp trực tuyến đó.
Trong quá trình diễn ra buổi họp trực tuyến, những thành viên khác cùng nhóm nên tắt micro của mình khi có người nói nhằm tránh tạo tiếng ồn lớn gây ảnh hưởng đến chất lượng cuộc họp.
Vì là buổi họp trực tuyến cho nên tín hiệu băng thông đường truyền kết nối mạng có tác động rất nhiều đến chất lượng cuộc họp, do vậy khi tham dự buổi họp trực tuyến bạn cần lựa chọn nơi có kết nối mạng tốt nhất đồng thời hạn chế những hoạt động kết nối mạng internet khác để tăng chất lượng cuộc họp.
5. Ưu điểm của sử dụng Google Meet so với các công cụ khác:
Tất cả người sử dụng Google Meet cần phải có tài khoản Google để truy cập.
Người sử dụng có quyền tổ chức và tham gia một cuộc họp trực tuyến hoặc một buổi họp trực tuyến.
Số người tham gia lớp học trực tuyến/họp trực tuyến có thể lên tới tối đa 100 người.
Nếu bạn sử dụng thiết bị máy tính có sử dụng Google Meet thì nên sử dụng trình duyệt Google Chrome vì đây là trình duyệt Google Meet làm việc tốt nhất.
Google Meet hỗ trợ các truy cập trên các thiết bị smart phone, kể cả trên nền tảng iOS hay Android vì vậy cách tham gia Google Meet trên điện thoại cũng rất dễ dàng.
Google Meet rất dễ sử dụng vì đây là ứng dụng hoàn toàn miễn phí.
Ứng dụng còn được kết hợp với các công cụ khác trên G-suite như ứng dụng Lịch và Classroom.




