Kỹ năng tin học là loại kỹ năng mềm cần có trong công việc. Trong đó việc tạo và soạn thảo các văn bản mới cũng cần phải có những kỹ thuật riêng. Chúng tôi xin giới thiệu bài viết sau đây: Định dạng văn bản là gì? Phân loại các định dạng văn bản? để nắm vững kiến thức .Cùng tham khảo nhé.
Mục lục bài viết
1. Định dạng văn bản là gì?
Định dạng văn bản sẽ thay đổi kiểu dáng và bố cục của các thành phần trong văn bản. Mỗi tài liệu sẽ có định dạng khác nhau.
Định dạng văn bản được nhằm mục tiêu làm cho văn bản đẹp, rõ ràng và dễ hiểu. Đặc biệt, nó giúp nhấn mạnh nội dung quan trọng của bài viết. Từ đó, người xem có thể dễ dàng thông qua nội dung văn bản.
2. Phân loại các định dạng văn bản:
2.1. Định dạng ký tự:
Định dạng ký tự là lệnh định dạng văn bản, cỡ chữ, màu sắc,… để phù hợp với kiểu văn bản. Hầu hết các tài liệu thường sử dụng font Time New Roman, cỡ chữ 13, màu chữ đen.
Bên cạnh đó, cũng có những văn bản bạn có thể sử dụng những font chữ khác, màu sắc bắt mắt hơn để văn bản trở nên nổi bật. Mọi thao tác ký tự đều được thực hiện trên thanh công cụ một cách đơn giản và nhanh chóng.
Đối với những bạn mới bắt đầu tiếp xúc với Tin học và tiếp xúc với Word thì việc định dạng ký tự là thao tác các bạn vẫn có thể thực hiện dễ dàng.
2.2. Định dạng đoạn văn bản:
Định dạng đoạn văn bản bao gồm các định dạng lệnh bao gồm phần cơ bản, khoảng trắng trước và sau, phần dưới cùng của văn bản,… Khác với định dạng ký tự, định dạng toàn bộ văn bản thành văn bản mà trình duyệt hiển thị. trình duyệt trình duyệt ở đó.
Để định dạng văn bản đoạn văn, bạn cần thực hiện như sau:
– Bôi đen cần định dạng.
– Sử dụng các nút lệnh trên thanh công cụ Word để định dạng.
Ngoài ra, sử dụng công cụ thanh công cụ cũng có thể sử dụng phím tắt để định dạng. GiaiNgo sẽ cung cấp cho bạn thông tin ở những phần tiếp theo của bài viết, đừng bỏ lỡ nhé!
2.3. Định dạng trang:
Định dạng trang dùng để hướng dẫn định dạng, giãn cách trang, đánh số trang, phân biệt trang đầu với trang khác, phân biệt trang lẻ,… Định dạng trang sẽ giúp văn bản đẹp và đầy đủ. và cân bằng nhất.
Các bước định dạng trang văn bản như sau:
Chọn hướng trang: Trang nằm ngang hoặc dọc.
Đặt trang dòng: Lề trái, thanh phải, lề trên hoặc thanh dưới.
Kích thước trang: Tùy theo loại văn bản mà chúng ta có những cách căn bản khác nhau.
3. Cách định dạng văn bản:
3.1. Dùng các chức năng định dạng trong Paragraph:
Các bước thực hiện định dạng văn bản bằng các hàm định dạng trong Đoạn:
Bước 1: Mở file Word muốn định dạng và bôi đen đoạn văn bản.
Bước 2: Chọn tab Home, nhấn vào mũi tên ở ô Paragraph.
Bước 3: Trong cửa sổ Đoạn văn, lần sau hãy thực hiện như sau:
Trong phần General chọn Alignment (căn lề đoạn văn sang trái hoặc sang phải), Outline Level (chọn kích thước của văn bản).
Trong phần Indentation bao gồm Left và Right (chọn khoảng cách văn bản cột trái và phải).
Mục Đặc biệt (chọn kiểu dấu đầu dòng thụ động của đoạn văn), By (Khoảng cách dấu đầu dòng thụ động).
Khoảng cách giữa các mục bao gồm: Before (Khoảng cách giữa dòng đầu tiên và dòng trên); Sau (Khoảng cách giữa dòng cuối cùng và dòng bên dưới); Line Spacing (Khoảng cách giữa các dòng trong cùng một đoạn); At (Khoảng cách giữa các đoạn văn).
Bước 4: Sau khi thực hiện lệnh format xong các bạn nhấn OK để áp dụng.
3.2. Định dạng với hình mũi tên:
Để định dạng văn bản bằng cách định dạng bằng mũi tên, hãy làm theo các bước sau:
Bước 1: Click vào Layout trên thanh công cụ, sau đó click vào biểu tượng mũi tên trong Page Setup để tiến hành thiết lập trang.
Bước 2: Tại hộp thoại chỉnh sửa cột các bạn chọn Margins và tiến hành điều chỉnh cột theo khổ A4 chuẩn.
Bước 3: Sau khi chỉnh sửa xong nhấn OK để áp dụng.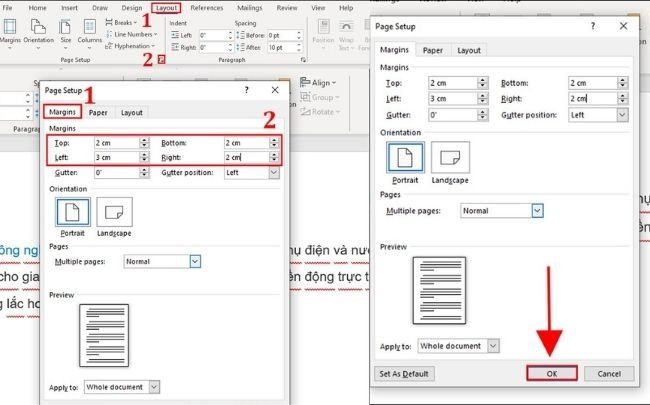
3.3. Dùng thước ngang để định dạng văn bản:
Định dạng văn bản bằng cách dùng thước ngang, bạn cần thực hiện các thao tác Để định dạng văn bản theo chiều ngang, bạn cần thực hiện như sau:
Bước 1: Click vào tab View sau đó chọn Ruler để mở kích thước hiển thị theo chiều ngang.
Bước 2: Thực hiện các thao tác chỉnh sửa lề theo ý muốn.
Thụt lề dòng đầu tiên: Thiết lập chế độ thụt lề cho dòng 1 của đoạn văn.
Left Indent: Thiết lập chế độ thụt lề từ dòng thứ 2 đến dòng cuối cùng của đoạn văn.
Thụt lề phải: Đặt cột bên phải cho dòng đoạn văn.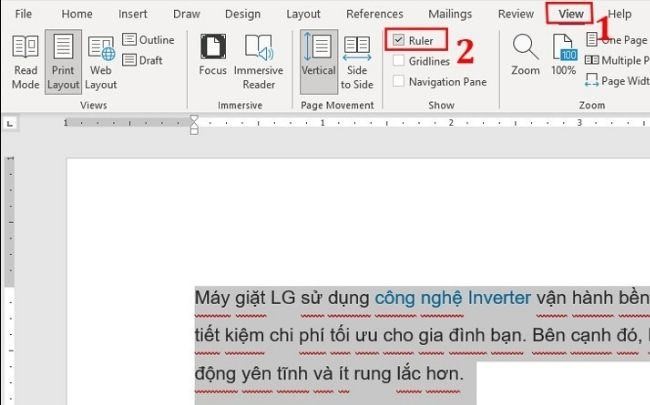
Trong quá trình tìm hiểu định dạng văn bản là gì, chúng ta có thể thấy rằng định dạng phông chữ cũng là một yếu tố quan trọng.
Vậy, cách định dạng font chữ trong Word, nội dung tiếp theo của bài viết sẽ giúp ích cho bạn ngay.
4. Định dạng Font chữ trong bản Word:
4.1. Định dạng Font chữ:
Định dạng font chữ cho phép bạn tùy chọn cỡ chữ, màu chữ, kiểu in đậm, in nghiêng,… Bạn có thể định dạng font chữ trước hoặc sau khi soạn thảo văn bản.
Định dạng font chữ cho trang mới
Định dạng font chữ cho phép bạn tùy chỉnh cỡ chữ, màu chữ, in đậm, in nghiêng,… Bạn có thể định dạng font chữ trước hoặc sau khi chỉnh sửa văn bản.
Định dạng font chữ cho trang mới
Để thực hiện định dạng font chữ, bạn cần thực hiện như sau:
Bước 1: Click vào tab Home, chọn biểu tượng Font.
Bước 2: Trong hộp thoại, thực hiện như sau:
Phần Font: Chọn font chữ.
Kiểu phông chữ mục: Chọn kiểu phông chữ.
Kích thước mục: Chọn kích thước phông chữ.
Bước 3: Nếu muốn mặc định các giá trị này cho tất cả các trang trong Word thì chọn Set As Default.
Bước 4: Hộp thoại Microsoft Word xuất hiện các bạn chọn All Document Based trên mẫu thông thường để thiết lập tất cả các trang trong Word.
Bước 5: Nhấn OK để áp dụng.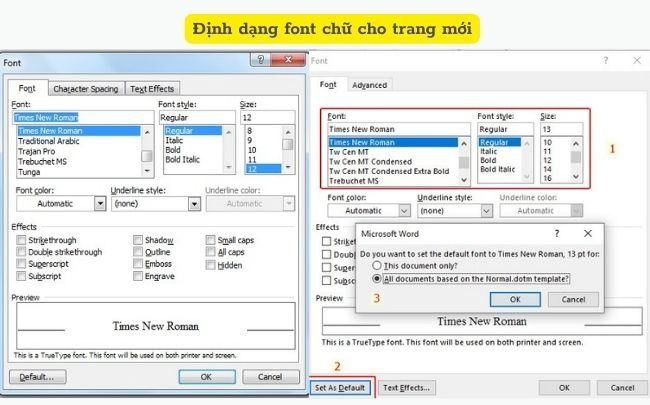
4.2. Định dạng khoảng cách chữ:
Sau khi soạn thảo văn bản, thực hiện các bước sau để định dạng phông chữ:
Bước 1: Nhấn Ctrl + D để mở cửa sổ định dạng văn bản.
Bước 2: Chọn Nâng cao rồi thiết lập định dạng ở phần Khoảng cách ký tự.
Khoảng cách giữa các mục bao gồm 3 tùy chọn Normal (bình thường), Expand (rộng hơn bình thường), Collapse (thu hẹp).
Mục theo: Nhập tùy chọn giá trị tương ứng.
Bước 3: Nhấn OK để áp dụng.
4.3. Sử dụng các phím tắt:
Các phím tắt có thể sử dụng trong văn bản có định dạng chắc chắn sẽ được nhiều người quan tâm. Các phím tắt có thể giúp bạn hoàn thành công việc nhanh hơn và tiết kiệm thời gian hơn.
Dưới đây là tổng hợp các phím tắt trong Word bạn có thể tham khảo:
Phím tắt | Công dụng |
Ctrl + D | Mở khung cửa sổ cho phép đổi font chữ. |
Ctrl + B | In đậm đoạn văn bản đã bôi đen. |
Ctrl + I | In nghiêng đoạn văn bản đã bôi đen. |
Ctrl + U | Gạch chân đoạn văn bản đã bôi đen. |
Ctrl + E | Căn chỉnh đoạn văn bản đã bôi đen vào vị trí trung tâm. |
Ctrl + J | Căn chỉnh cân đối hai lề cho đoạn văn bản đã bôi đen. |
Ctrl + L | Căn trái cho đoạn văn bản đã bôi đen. |
Ctrl + R | Căn phải cho đoạn văn bản đã bôi đen. |
Ctrl + M | Lùi đầu dòng đoạn văn bản đã bôi đen. |
Ctrl + Shift + M | Khôi phục trạng thái văn bản trước khi Ctrl +M. |
Ctrl + Shift + > | Tăng kích cỡ văn bản đã bôi đen. |
Ctrl + Shift + < | Giảm kích cỡ văn bản đã bôi đen. |
5. Làm thế nào để định dạng văn bản chuẩn?
– Thực hiện căn lề
Kích thước chuẩn để căn chỉnh cho khổ giấy A4 là:
Phần trên dài 2 – 2,5 cm
Đáy 2 – 2,5 cm
Còn lại 3 – 3,5 cm
Phải để lại 1,5 – 2 cm
– Định dạng định dạng phông chữ
Bạn có thể định dạng văn bản với kích thước tùy chỉnh, màu chữ, kiểu chữ,… Cụ thể, bạn có thể nhấn vào nút Home và chọn nhóm Font biểu tượng để định dạng. Tại đây người dùng có thể lựa chọn hình thức chuẩn nhất cho văn bản. Để có tiêu chuẩn định dạng văn bản tốt nhất, bạn có thể chọn phông chữ để mở phần > Khoảng cách ký tự rồi đặt.
Ngoài ra, bạn có thể sử dụng các phím tắt bổ sung trong định dạng quy trình. Số lượt thích có hạn:
Đánh dấu: Nhấn Ctrl+B;
Mở hộp thoại định dạng phông chữ: Ctrl+D;
Nhân văn bản đen và in nghiêng: Ctrl+L;
Nhiều văn bản màu đen và đoạn văn ngắn: Ctrl+U;
6. Bài tập vận dụng:
Câu 1: Định dạng văn bản là gì? Có mấy loại định dạng văn bản,hãy kể tên?
– Định dạng văn bản là thay đổi kiểu dáng, bố trí của các thành phần trong văn bản
– Định dạng văn bản gồm 2 loại:
+ Định dạng kí tự
+ Định dạng đoạn văn bản
Câu 2: Định dạng kí tự là gì? Mục đích cử định dạng kí tự? Có những loại định dạng kí tự nào?
– định dạng kí tự là thay đổi dáng vẻ của 1 hay nhiều nhóm kí tự
– Có 2 cách định dạng kí tự:
+ Sử dụng các nút lệnh
+ Sử dụng hộp thoại Font
– Định dạng ký tự gồm tất cả các thao tác đặt thuộc tính cho kí tự như nghiêng, đậm, gạch chân, cỡ chữ…
Câu 3: Nêu các bước sao chép phần văn bản?
+Chọn phần văn bản cần sao chép và nháy nút Copy
+Đưa chuột đến vị trí cần sao chép và nháy nút Paste
Câu 4: Nêu các bước để chèn hình ảnh từ một tệp đồ hoạ vào văn bản?
1. Đưa con trỏ soạn thảo vào vị trí cần chèn hình ảnh.
2. Chọn lệnh Insert -> Picrure -> From File
Chọn tệp đồ hoạ cần thiết và nháy Insert.
Câu 5: Nêu sự khác biệt của lề trang văn bản và lề đoạn văn bản?
+ Lề đoạn văn bản là khoảng cách tương đối của đoạn văn bản đến lề trang.
+ Lề trang văn bản là biên ngoài của vùng chứa văn bản trên trang in.




