Các hàm cơ bản trong Excel giúp bạn thực hiện những phép tính và xử lý dữ liệu trong quá trình học và làm việc. Việc sử dụng và thành thục các thao tác sử dụng hàm trong Excel giúp việc tính toán diễn ra nhanh chóng và thuận tiện hơn. Dưới đây là những hàm Excel cơ bản nhất và cách sử dụng một cách hiệu quả nhất.
Mục lục bài viết
1. Hàm trong Excel là gì?
Hàm trong Excel được hiểu là các công thức, tính toán đã được xây dựng sẵn (lập trình sẵn) và được đặt tên riêng. Khi gọi tên hàm và nhập vào các công thức thì hàm sẽ tự tính toán ra kết quả.
Hàm trong Excel cũng được gọi với tên khác là Công thức (Formula)
Việc sử dụng hàm về cơ bản là chuyển cách tính từ tiếng Việt sang ngôn ngữ của Excel. Để cho ra kết quả chính xác, đôi lúc bạn phải thực hiện nhiều phép tính cho nhiều hàm cùng 1 lúc, nên được gọi là phương pháp lồng hàm khi dùng Excel.
2. Các hàm logic trong excel:
2.1. Hàm SUM:
Hàm SUM dùng để tính tổng tất cả các số trong dãy ô. Nghĩa là SUM có trách nhiệm tính tổng giá trị của số hoặc dãy số trong ô mà bạn muốn tính.
Cú pháp:
=SUM (Number 1, Number 2, Number 3)
Với:
Number 1, Number 2, Number 3: là giá trị của số hạng cần tính tổng
Kết quả của hàm SUM là tổng của giá trị được chọn.
Ví dụ: =SUM (20,40,60) nghĩa là cộng các số hạng lại với nhau và cho ra kết quả 120. tổng các giá trị 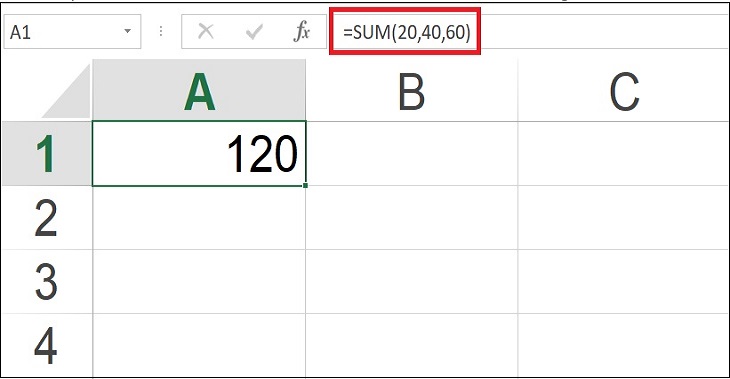
2.2. Hàm MIN/MAX:
Hàm MIN/MAX dùng để tìm giá trị nhỏ nhất hoặc lớn nhất trong một vùng dữ liệu hoặc trong toàn bộ bảng tính.
Cú pháp:
=MIN (Number 1, Number 2, . ..)
Với:
Number 1, Number 2: Những giá trị cần xác định
Kết quả trả về giá trị nhỏ nhất trong vùng dữ liệu
Ví dụ: Giá trị nhỏ nhất trong vùng dữ liệu của ví dụ trên, ta có công thức =MIN (A 2: C 5) và nhận được kết quả 25 là giá trị nhỏ nhất cần tìm.
Tìm giá trị nhỏ nhất trong bảng dữ liệu
Cú pháp:
=MAX (Number 1, Number 2, . ..)
Với:
Number 1, Number 2: tổng giá trị cần tìm
Kết quả trả về giá trị lớn nhất trong vùng dữ liệu
Ví dụ: Tìm giá trị lớn nhất trong vùng dữ liệu của ví dụ trên, ta có công thức =MAX (A 2: C 5) kết quả đạt được là 89 là giá trị lớn nhất cần tìm.
Tìm giá trị lớn nhất trong vùng dữ liệu
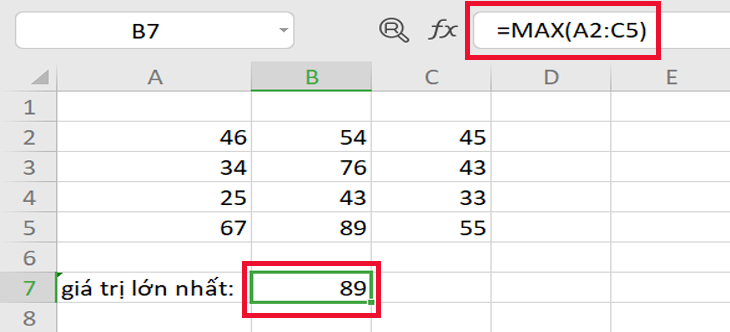
2.3. Hàm COUNT/COUNTA:
Hàm COUNT dùng để đếm số lượng ô có chứa số trong vùng dữ liệu.
Cú pháp:
=COUNT (Value 1, . ..)
Với:
Value1, . .. : Tham chiếu ô hoặc phạm vi muốn đếm số
Ví dụ: Tìm số lượng có giá trị trong ô của vùng dữ liệu là số, ta có công thức cho ví dụ này là =COUNT (A 2: C 5) . Kết quả đạt được là tổng số lượng ô có chứa số.
Đếm giá trị là số trong vùng dữ liệu
– Hàm COUNTA dùng để đếm số ô không trống trong một vùng dữ liệu nhất định.
Cú pháp:
=COUNTA (Value 1, . ..)
Với:
Value1, . .. : Là những ô cần đếm hoặc một vùng cần đếm. Số ô tối đa có thể đếm là 255 (với Excel từ 2007 về sau) và tối đa 30 (với Excel từ 2003 về trước)
Ví dụ: Đếm số lượng ký tự là số trong bảng bên dưới, ta có công thức =COUNTA (A 2: C 5) . Kết quả đạt được là số lượng ô có chứa ký tự hoặc số.
Đếm số lượng ô không trống trong một vùng dữ liệu
2.4 Hàm ODD/EVEN
– Hàm ODD là hàm trả về số được làm tròn lên số nguyên lẻ gần nhất.
Cú pháp:
=ODD (Number)
Với
Number: Bắt buộc phải có, là giá trị cần làm tròn
Ví dụ: Làm tròn số 4.6 đến số nguyên lẻ gần nhất nhận được kết quả là 5.
Trả về số nguyên lẻ gần nhất
– Hàm EVEN là hàm trả về số được làm tròn lên số nguyên chẵn gần nhất.
Cú pháp:
=EVEN (Number)
Với:
Number: Bắt buộc phải có, là giá trị cần làm tròn
Ví dụ: Làm tròn 53.4 đến số nguyên chẵn gần nhất nhận được kết quả là 54.
Làm tròn lên số nguyên chẵn gần nhất
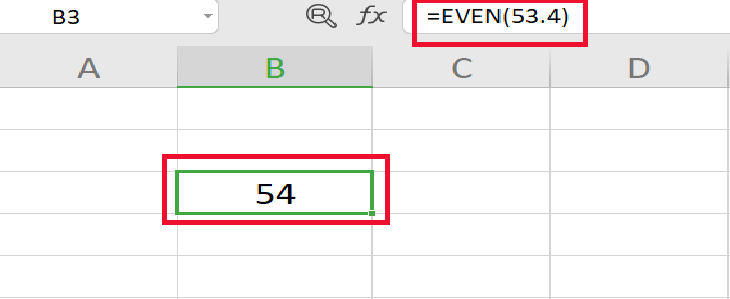
2.5 Hàm AVERAGE
Hàm AVERAGE dùng để tính trung bình cộng của một dãy số trong trang tính.
Cú pháp:
=AVERAGE (number 1, number 2, . ..)
Với: number1 (Bắt buộc) : Số thứ nhất, tham chiếu ô mở rộng hoặc phạm vi bổ sung bạn muốn tính trung bình. number2, . .. (Tuỳ chọn) : Mỗi số, tham chiếu ô hoặc phạm vi mở rộng bổ sung bạn muốn tính trung bình, tối đa là 255.
Ví dụ: Tính tiền lương trung bình theo công thức bên dưới, ta có công thức =AVERAGE (C 3: C 8) và nhận được kết quả là giá trị trung bình của 6 tháng lương.
Giá trị trung bình của vùng dữ liệu:
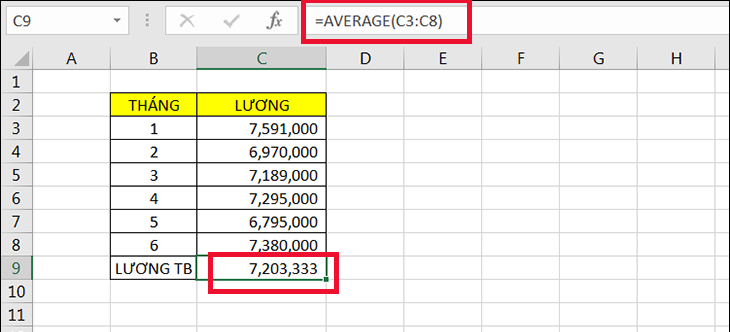
3. Hàm điều kiện Logic:
3.1. Hàm COUNTIF:
Hàm COUNTIF được dùng để đếm ô thoả mãn điều kiện trong một vùng dữ liệu được chọn.
Cú pháp:
=COUNTIF (range, criteria)
Với: range: Vùng dữ liệu cần đếm. criteria: Điều kiện để đếm.
Ví dụ: Có bảng thống kê các mặt hàng và số lượng tồn trong hình dưới.
Để kiểm tra xem có bao nhiêu mặt hàng đang tồn trên 150 sản phẩm, nhập công thức:
=COUNTIF (C 2: C 11, “> 150 “)
Kết quả trả về cho biết có tổng cộng 8 mặt hàng đang tồn trên 150 sản phẩm.
Ví dụ hàm COUNTIF
3.2. Hàm IF:
Hàm IF được dùng để xác định dữ liệu có thoả điều kiện người dùng đưa ra và trả về kết quả theo hàm logic đúng hoặc sai.
Cú pháp:
=IF (Logical test; Value if true; Value if false)
Với:
Logical test: Điều kiện.
Value if mark: Giá trị trả về nếu thoả điều kiện
Value if false: Giá trị trả về nếu không thoả điều kiện.
Lưu ý: Nếu bỏ trống Value if true và Value if false thì nếu điều kiện thoả thì giá trị trả về sẽ là 0 và điều kiện không thoả thì giá trị trả về sẽ là FALSE.
Ví dụ: Xét học sinh có qua môn với điều kiện:
– Điểm từ 7 trở lên: Đạt
– Điểm số thấp hơn 7: Không Đạt
Tại ô D2, ta có công thức: =IF (C 2> = 7, “Đạt”, “Không Đạt “) , ta được kết quả như hình bên dưới.
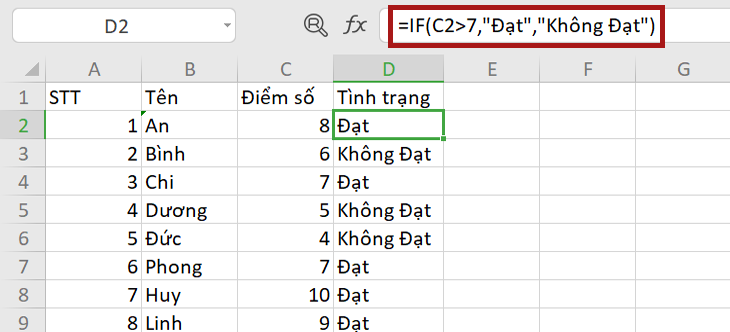
4. Hàm sử dụng trong văn bản:
4.1. Hàm LEFT/RIGHT/MID:
– Hàm LEFT dùng để cắt chuỗi ký tự bên trong chuỗi văn bản do người dùng lựa chọn.
Cú pháp:
=LEFT (text, [num chars] )
Với:
text: Chuỗi văn bản chứa ký tự mà bạn muốn trích xuất
num chars: Là số lượng ký tự mà hàm LEFT trích xuất
Ví dụ về hàm LEFT
– Hàm RIGHT dùng để tách chuỗi ký tự từ trái phải thành một dãy ký tự do người dùng lựa chọn.
Cú pháp:
=RIGHT (text, [num chars] )
Với:
text: Chuỗi văn bản chứa ký tự mà bạn muốn trích xuất
num chars: Là số lượng ký tự mà hàm RIGHT trích xuất
Ví dụ: Trong bảng dưới đây, dùng hàm RIGHT để tìm 7 ký tự cuối tại ô B 2. Nhập công thức =RIGHT (B 3,7) , nhấn Enter sẽ được kết quả như hình.
Ví dụ về hàm RIGHT
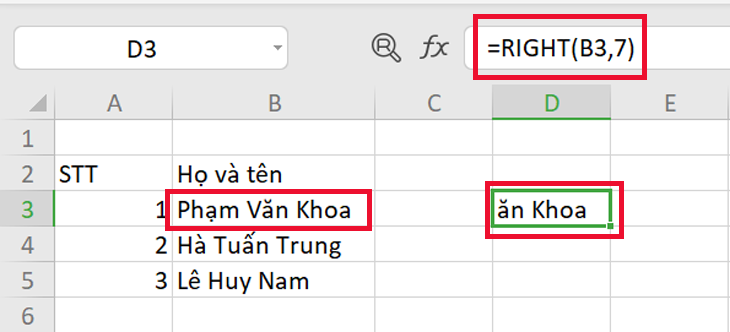
– Hàm MID trả về một số lượng ký tự cụ thể từ một chuỗi văn bản, khởi đầu từ vị trí mà bạn chọn và dựa trên số lượng ký tự mà bạn chọn.
Cú pháp:
=MID (text, start num, num chars)
Với:
text: Chuỗi văn bản có chứa những ký tự muốn trích xuất.
start num: Ví trí của ký tự thứ nhất mà bạn muốn trích xuất trong văn bản
num chars: Bắt buộc với mid. Chỉ ra các ký tự mà bạn muốn hàm MID trả về từ văn bản.
Ví dụ: Trong bảng dưới đây, dùng hàm MID để tìm 7 ký tự tại ô B2 xuất phát từ vị trí thứ 3. Nhập công thức =LEFT (B 3,3,7) , nhấn Enter sẽ được kết quả “A”
Ví dụ sử dụng hàm MID
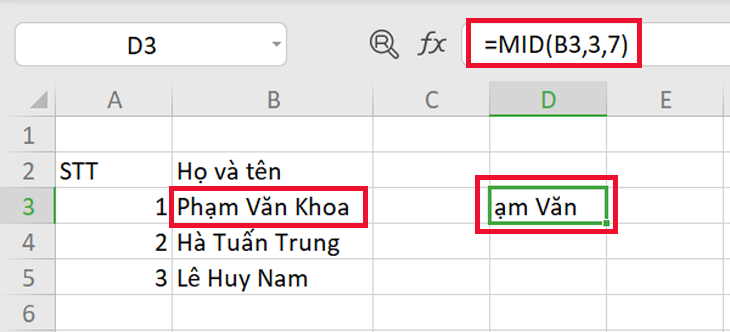
4.2. Hàm LEN:
Hàm LEN dùng để đếm ký tự trong một chuỗi hoặc một ô chứa chuỗi ký tự và gồm cả khoảng trắng.
Cú pháp:
=LEN (chuỗi ký tự)
hoặc
=LEN (ô chứa chuỗi ký tự)
4.3. Hàm CONCAT:
Hàm CONCAT dùng để liên kết hai hay nhiều chuỗi văn bản trong một chuỗi văn bản.
Cú pháp:
=IF (Logical test; Value if true; Value if false)
Với:
Logical test: Điều kiện.
Value if test: Giá trị trả về nếu thoả điều kiện
Value if false: Giá trị trả về nếu không thoả điều kiện.
Lưu ý: Nếu bỏ trống Value if true và Value if false, nếu điều kiện thoả thì giá trị trả về sẽ là 0 và điều kiện không thoả thì giá trị trả về sẽ là FALSE.
5. Hàm ngày, thời gian:
Hàm ngày, thời gian (Nhóm Date & Time) : Các hàm chuyên về xử lý dữ liệu dạng Ngày, thời gian: DATE, TIME, DAY, MONTH, YEAR, HOUR, MINUTE. .. hoặc xác định các mốc thời gian cuối tháng (EOMONTH) , khoảng cách thời gian (DATEDIF) . ..
Hàm thống kê (Math & Trig) : Gồm những hàm tính toán cơ bản trong toán học như SIN, COS, LOG. .. những hàm tính cộng (PRODUCT, SUMPRODUCT) , tính chia (MOD, QUOTIENT) , làm tròn số (ROUND, FLOOR. ..)
Hàm tìm kiếm và tham chiếu (Lookup & Reference) : Gồm những hàm Excel có chức năng tìm kết quả dựa trên 1 dấu hiệu: VLOOKUP, LOOKUP, INDEX, MATCH, ROW, COLUMN, ADDRESS. ..
Thật khó mà có thể nêu tên tất cả những hàm Excel và cũng không nói rõ cụ thể 1 hàm sẽ dùng thế nào, vì trong những trường hợp khác nhau thì có thể vẫn là 1 hàm nhưng cách sử dụng sẽ khác biệt. Trên đây là những hàm cơ bản mà trong Excel thường hay sử dụng.




