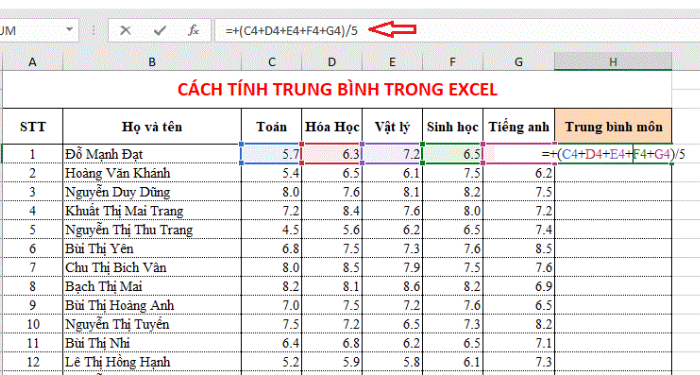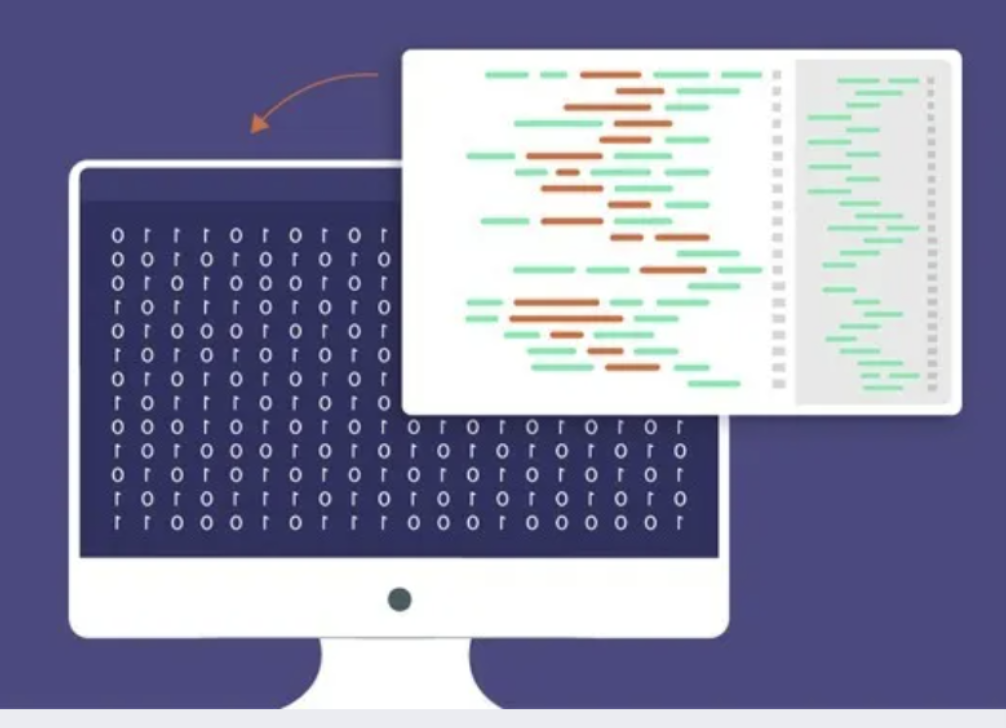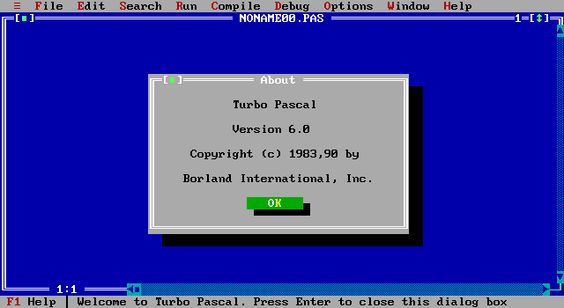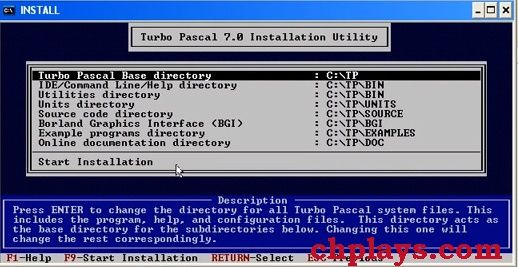Hiện nay, các phần mềm như microsoft, google docs, ... là công cụ được sử dụng rất nhiều trong công việc cũng như cuộc sống. Trong đó, công tác kiểm tra tài liệu trước khi in cũng được thực hiện và sử dụng rất nhiều, tuy nhiên không phải ai cũng biết cách kiểm tra sao cho hiệu quả nhất và lợi ích của việc làm này là gì. Sau đây là Lợi ích của việc xem trước khi in là gì? Tin học lớp 7
Mục lục bài viết
1. Kiểm tra trước khi in là gì?
Kiểm tra trước khi in là quá trình kiểm tra và chỉnh sửa các tài liệu trước khi chuyển sang định dạng in ấn. Mục đích của việc làm này là đảm bảo rằng các tài liệu không có lỗi chính tả, ngữ pháp, cú pháp hoặc định dạng, và rằng chúng tuân thủ các tiêu chuẩn và yêu cầu của ngành in ấn. Kiểm tra trước khi in có thể bao gồm các bước sau:
– Kiểm tra nội dung: Đây là bước kiểm tra ý nghĩa, logic và tính nhất quán của nội dung tài liệu. Kiểm tra nội dung cũng giúp xác định và loại bỏ các thông tin thừa, sai hoặc lỗi thời.
– Kiểm tra ngôn ngữ: Bước kiểm tra cách sử dụng ngôn ngữ trong tài liệu, bao gồm chính tả, ngữ pháp, cú pháp, từ vựng và dấu câu, giúp cải thiện khả năng đọc và hiểu của tài liệu.
– Kiểm tra định dạng: Tiếp theo là công đoạn kiểm tra cách trình bày của tài liệu, bao gồm kiểu chữ, kích thước, màu sắc, độ phân giải, căn lề, khoảng cách dòng, đánh số trang, tiêu đề và chân trang. Bên cạnh đó, kiểm tra định dạng cũng giúp tối ưu hóa khả năng in ấn và hiển thị của tài liệu.
– Kiểm tra chất lượng: Cuối cùng là kiểm tra chất lượng của tài liệu sau khi được chuyển sang định dạng in ấn. Kiểm tra chất lượng có thể bao gồm việc in thử một số trang để kiểm tra màu sắc, độ sắc nét, độ rõ nét và các vấn đề khác có thể ảnh hưởng đến kết quả cuối cùng.
2. Lợi ích của việc xem trước khi in là gì?
Việc xem trước khi in là một tính năng hữu ích của nhiều chương trình ứng dụng, cho phép bạn kiểm tra lại nội dung và định dạng của tài liệu trước khi gửi lệnh in. Có nhiều lợi ích của việc xem trước khi in, chẳng hạn như:
– Tiết kiệm thời gian và tiền bạc: Bạn có thể tránh được những lỗi như sai chính tả, sai font chữ, sai kích thước giấy, sai vị trí ảnh, v.v. mà có thể làm hỏng tài liệu của bạn và phải in lại nhiều lần.
– Tăng chất lượng và độ chuyên nghiệp: Có thể điều chỉnh các thông số in ấn như màu sắc, độ phân giải, độ sáng, độ tương phản, v.v. để tạo ra bản in đẹp mắt và rõ ràng. Hay thêm các yếu tố như số trang, tiêu đề, chân trang, v.v. để tăng tính thống nhất và dễ theo dõi cho tài liệu của bạn.
– Tăng khả năng kiểm soát và linh hoạt: Lựa chọn phần nào của tài liệu cần in hoặc không cần in, hoặc in một số bản nhất định, hoặc thay đổi máy in hoặc cài đặt máy in mà không cần thoát khỏi chương trình ứng dụng.
Như vậy, việc xem trước khi in là một bước quan trọng để đảm bảo bạn có được kết quả mong muốn khi in ấn tài liệu của mình. Hãy luôn sử dụng tính năng này để kiểm tra lại tài liệu trước khi in để tránh những phiền toái và lãng phí không cần thiết.
3. Một số sai lầm khi xem trước khi in:
Việc xem trước khi in là một bước quan trọng trong quá trình soạn thảo và xuất bản văn bản. Tuy nhiên, nhiều người thường bỏ qua hoặc làm sai lầm khi thực hiện việc này. Dưới đây là một số sai lầm phổ biến và cách khắc phục chúng:
– Không kiểm tra kích thước giấy và lề: Nếu kích thước giấy và lề không phù hợp với thiết bị in, văn bản có thể bị cắt, lệch hoặc không đều. Để tránh điều này, bạn nên chọn kích thước giấy và lề phù hợp với thiết bị in trong phần cài đặt trang của chương trình soạn thảo. Bạn cũng nên xem trước để kiểm tra xem văn bản có hiển thị đúng không.
– Không kiểm tra định dạng và kiểu chữ: Định dạng và kiểu chữ có ảnh hưởng đến tính thẩm mỹ và dễ đọc của văn bản. Nếu không kiểm tra định dạng và kiểu chữ, văn bản có thể bị mất điểm nhấn, không nhất quán hoặc khó hiểu. Để tránh điều này, nên áp dụng định dạng và kiểu chữ thống nhất cho toàn bộ văn bản, sử dụng các tiêu đề, danh sách, chú thích và các phần tử khác để tạo cấu trúc rõ ràng. Cũng nên xem trước để kiểm tra xem văn bản có sắp xếp hợp lý không.
– Không kiểm tra chính tả và ngữ pháp: Chính tả và ngữ pháp là những yếu tố cơ bản của ngôn ngữ. Trong trường hợp không kiểm tra chính tả và ngữ pháp, văn bản có thể bị mất uy tín, không chuyên nghiệp hoặc gây hiểu lầm. Để tránh điều này, tốt nhất nên sử dụng công cụ kiểm tra chính tả và ngữ pháp có sẵn trong chương trình soạn thảo hoặc các ứng dụng khác. Và cũng nên xem trước để kiểm tra xem văn bản có rõ ràng và chính xác không.
Như vậy, việc xem trước khi in là một việc làm cần thiết để đảm bảo chất lượng của văn bản. Bằng cách tránh những sai lầm trên, bạn có thể in ra những văn bản đẹp mắt, dễ đọc và hiệu quả.
4. Cách xem tài liệu trước khi in:
4.1. Microsoft Excel:
Để xem trước khi in trong Microsoft Excel, bạn có thể làm theo các bước sau
Đối với phiên bản Excel 2010, 2013, 2016, 2019:
– Mở tệp Excel muốn in, bạn cũng có thể sử dụng tổ hợp phím Ctrl + F2 để mở nhanh.
– Chọn tab File (Tệp) và chọn Print (In).
– Trong cửa sổ Print (In), bạn sẽ thấy một khung xem trước hiển thị bản in của tệp Excel của bạn. Kéo thanh cuộn để xem các trang khác hoặc sử dụng các nút mũi tên để chuyển qua lại giữa các trang.
– Có thể điều chỉnh các thiết lập in như Printer (Máy in), Copies (Số bản sao), Orientation (Hướng giấy), Scaling (Tỉ lệ), Margins (Lề), Header/Footer (Đầu/Cuối trang) và Page Breaks (Ngắt trang) bằng cách chọn các tùy chọn tương ứng trong cửa sổ Print (In).
– Sau khi hoàn tất các thiết lập in, nhấn nút Print (In) để gửi lệnh in tệp Excel của bạn.
Đối với phiên bản Excel 2007: Nhấp chọn nút Microsoft Button > Chọn mũi tên ở phần Print Preview. Word sẽ chuyển bạn đến phần xem trước. Để thao tác được trong phần này bạn hãy sử dụng các lệnh ở thanh Ribbon.
4.2. Microsoft Word:
Để xem trước khi in trong Microsoft Word, làm theo các bước sau:
Đối với phiên bản Word 2010, 2013, 2016, 2019:
– Mở tệp Word muốn in, bạn cũng có thể sử dụng tổ hợp phím Ctrl + F2 để mở nhanh.
– Chọn tab File (Tệp) và chọn Print (In).
– Trong cửa sổ Print (In), một khung xem trước hiển thị bản in của tệp Word hiện ra. Bạn có thể kéo thanh cuộn để xem các trang khác hoặc sử dụng các nút mũi tên để chuyển qua lại giữa các trang.
– Trong một số trường hợp có thể điều chỉnh các thiết lập in như Printer (Máy in), Copies (Số bản sao), Orientation (Hướng giấy), Paper Size (Kích thước giấy), Margins (Lề), Collation (Sắp xếp), Duplex Printing (In hai mặt) và Pages Per Sheet (Số trang trên mỗi tờ) bằng cách chọn các tùy chọn tương ứng trong cửa sổ Print (In).
– Sau khi hoàn tất các thiết lập in, bạn có thể nhấn nút Print (In) để gửi lệnh in tệp Word của bạn.
Đối với phiên bản Word 2007: Nhấp chọn nút Microsoft Button > Chọn mũi tên ở phần Print Preview. Word sẽ chuyển bạn đến phần xem trước. Để thao tác được trong phần này bạn hãy sử dụng các lệnh ở thanh Ribbon.
4.3. Google Docs:
– Mở tệp Google Docs muốn in.
– Chọn menu File (Tệp) và chọn Print Preview (Xem trước khi in).
– Trong cửa sổ Print Preview (Xem trước khi in), bạn sẽ thấy một khung xem trước hiển thị bản in của tệp Google Docs. Có thể kéo thanh cuộn để xem các trang khác hoặc sử dụng các nút mũi tên để chuyển qua lại giữa các trang.
– Nếu cần thiết điều chỉnh các thiết lập in như Destination (Đích), Pages (Trang), Layout (Bố cục), Paper Size (Kích thước giấy), Margins (Lề) và Options (Tùy chọn) bằng cách chọn biểu tượng cài đặt ở góc trên bên phải của cửa sổ Print Preview (Xem trước khi in).
– Sau khi hoàn tất các thiết lập in, bạn có thể nhấn nút Print (In) để gửi lệnh in tệp Google Docs.
4.4. Google Sheet:
– Mở tệp Google Sheet
– Chọn menu File (Tệp) và chọn Print (In).
– Trong cửa sổ Print (In), khung xem trước hiển thị bản in của tệp Google Sheet hiện ra.
– Bạn có thể điều chỉnh các thiết lập in
– Sau khi xong hết các thiết lập in, nhấn nút Next (Tiếp theo) để gửi lệnh in tệp Google Sheet.
5. Hướng dẫn điều chỉnh căn lề trang trước khi in trong Microsoft:
Trước khi in tài liệu trong Microsoft, bạn có thể căn chỉnh lề trang để tạo ra một bố cục phù hợp với nhu cầu của bạn. Để làm điều này, có thể làm theo các bước sau:
– Mở tài liệu bạn muốn in trong Word.
– Chọn tab Layout trên thanh công cụ.
– Nhấp vào nút Margins và chọn một trong các tùy chọn lề sẵn có hoặc nhấp vào Custom Margins để tùy chỉnh lề theo ý bạn.
– Trong hộp thoại Page Setup, bạn có thể điều chỉnh lề trên, dưới, trái và phải của trang bằng cách nhập các giá trị mong muốn vào các ô tương ứng. Bạn cũng có thể chọn hướng của trang là Portrait (dọc) hoặc Landscape (ngang) và chọn kích thước giấy phù hợp với máy in của bạn.
– Nhấp vào OK để lưu các thay đổi và xem trước bố cục của trang trong chế độ Print Preview.
– Nếu hài lòng với kết quả, nhấn Ctrl + P để mở hộp thoại Print và in tài liệu của bạn. Nếu không, quay lại bước 2 và tiếp tục điều chỉnh lề cho đến khi bạn đạt được bố cục mong muốn.