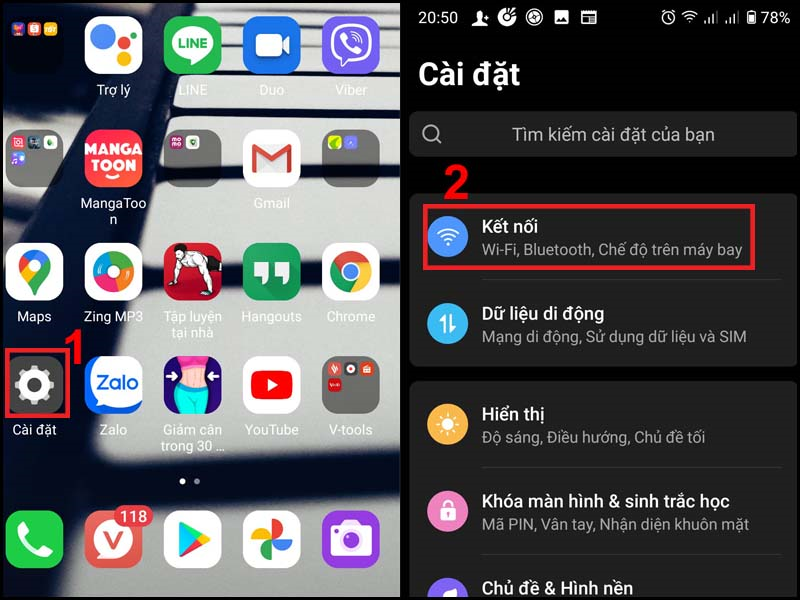Do nhiều lý do khác nhau mà người dùng muốn xem mật khẩu Wifi mà máy tính của mình từng kết nối để chia sẻ với người khác hoặc sử dụng nó. Dưới đây là bài viết tham khảo về Hướng dẫn cách xem mật khẩu Wifi từng kết nối trên máy tính.
Mục lục bài viết
- 1 1. Hướng dẫn cách xem mật khẩu Wifi từng kết nối trên máy tính đơn giản nhất:
- 2 2. Hướng dẫn cách xem mật khẩu Wifi từng kết nối trên máy tính bằng phần mềm:
- 3 3. Hướng dẫn cách xem mật khẩu Wifi từng kết nối trên máy tính Windows 7/8:
- 4 4. Hướng dẫn cách xem mật khẩu Wifi từng kết nối trên máy tính qua hộp thoại RUN:
- 5 5. Hướng dẫn cách xem mật khẩu Wifi từng kết nối trên máy tính Windows XP:
- 6 6. Hướng dẫn cách xem mật khẩu Wifi từng kết nối trên máy tính Windows 10:
- 7 7. Hướng dẫn cách xem mật khẩu Wifi từng kết nối trên máy tính Windows 11:
- 8 8. Hướng dẫn cách xem mật khẩu Wifi từng kết nối trên máy tính khi không phải quản trị viên:
1. Hướng dẫn cách xem mật khẩu Wifi từng kết nối trên máy tính đơn giản nhất:
Để xem mật khẩu Wi-Fi đã được kết nối trước đó trên máy tính, bạn có thể làm theo các bước sau đây:
Bước 1: Mở Command Prompt (hoặc PowerShell) trên máy tính bằng cách nhấp chuột phải vào nút Start và chọn “Command Prompt” hoặc “Windows PowerShell” trong danh sách.
Bước 2: Nhập lệnh sau vào cửa sổ Command Prompt và nhấn Enter:
Bước 3: Một danh sách các tên các mạng Wi-Fi sẽ xuất hiện. Chọn tên mạng Wi-Fi mà bạn muốn xem mật khẩu và nhập lệnh sau (thay “Tên_mạng_Wi-Fi” bằng tên mạng Wi-Fi của bạn):
Bước 4: Mật khẩu Wi-Fi của mạng đã kết nối sẽ được hiển thị dưới dạng “Key Content” trong phần kết quả. Đây là mật khẩu Wi-Fi được lưu trữ trong máy tính của bạn.
Lưu ý rằng bạn cần phải đăng nhập với tư cách quản trị viên để thực hiện các lệnh này. Nếu bạn không phải là quản trị viên, hệ thống có thể yêu cầu bạn nhập mật khẩu quản trị viên trước khi cho phép thực hiện các lệnh này.
2. Hướng dẫn cách xem mật khẩu Wifi từng kết nối trên máy tính bằng phần mềm:
Bạn có thể sử dụng một số phần mềm hỗ trợ để xem mật khẩu Wi-Fi đã được kết nối trước đó trên máy tính. Sau đây là hướng dẫn sử dụng phần mềm WirelessKeyView để xem mật khẩu Wi-Fi đã được lưu trữ trên máy tính:
Bước 1: Tải xuống và cài đặt phần mềm WirelessKeyView từ trang web của NirSoft.
Bước 2: Sau khi cài đặt, khởi động phần mềm WirelessKeyView.
Bước 3: Các mạng Wi-Fi đã kết nối trước đó trên máy tính sẽ được liệt kê trong danh sách trong phần mềm. Các thông tin bao gồm tên mạng Wi-Fi (SSID), loại mã hóa và mật khẩu.
Bước 4: Tìm kiếm mật khẩu Wi-Fi của mạng mà bạn muốn xem và ghi nhớ hoặc sao chép lại nó.
Lưu ý rằng việc sử dụng phần mềm của bên thứ ba để xem mật khẩu Wi-Fi có thể không được chấp nhận trong một số trường hợp. Bạn nên sử dụng cách này với mục đích hợp lý và thận trọng.
3. Hướng dẫn cách xem mật khẩu Wifi từng kết nối trên máy tính Windows 7/8:
Để xem mật khẩu Wi-Fi đã kết nối trên Windows 7/8, bạn có thể làm theo các bước sau đây:
Bước 1: Mở Control Panel bằng cách nhấp chuột vào nút Start và chọn “Control Panel” trong danh sách.
Bước 2: Chọn “Network and Sharing Center” trong Control Panel.
Bước 3: Nhấp vào tên mạng Wi-Fi đã kết nối trước đó.
Bước 4: Trong cửa sổ mới hiển thị, chọn “Wireless Properties”.
Bước 5: Nhấp vào tab “Security”.
Bước 6: Tại phần “Network security key”, chọn “Show characters”.
Bước 7: Mật khẩu Wi-Fi của mạng đã kết nối sẽ được hiển thị dưới dạng văn bản thông thường.
Lưu ý rằng bạn cần đăng nhập với tư cách quản trị viên để thực hiện các bước này. Nếu bạn không phải là quản trị viên, hệ thống có thể yêu cầu bạn nhập mật khẩu quản trị viên trước khi cho phép thực hiện các bước này.
4. Hướng dẫn cách xem mật khẩu Wifi từng kết nối trên máy tính qua hộp thoại RUN:
Để xem mật khẩu Wi-Fi đã kết nối qua hộp thoại RUN trên Windows, bạn có thể làm theo các bước sau đây:
Bước 1: Nhấn tổ hợp phím Windows + R trên bàn phím để mở hộp thoại Run.
Bước 2: Gõ “ncpa.cpl” vào ô trống trong hộp thoại Run và nhấn Enter.
Bước 3: Trong Network Connections, chuột phải vào kết nối Wi-Fi và chọn “Status” từ menu.
Bước 4: Trong cửa sổ mới hiển thị, nhấp vào nút “Wireless Properties”.
Bước 5: Nhấp vào tab “Security”.
Bước 6: Tại phần “Network security key”, chọn “Show characters”.
Bước 7: Mật khẩu Wi-Fi của mạng đã kết nối sẽ được hiển thị dưới dạng văn bản thông thường.
Lưu ý rằng bạn cần đăng nhập với tư cách quản trị viên để thực hiện các bước này. Nếu bạn không phải là quản trị viên, hệ thống có thể yêu cầu bạn nhập mật khẩu quản trị viên trước khi cho phép thực hiện các bước này.
5. Hướng dẫn cách xem mật khẩu Wifi từng kết nối trên máy tính Windows XP:
Để xem mật khẩu Wi-Fi đã kết nối trên Windows XP, bạn có thể làm theo các bước sau đây:
Bước 1: Nhấn nút Start và chọn “Control Panel”.
Bước 2: Chọn “Network Connections” trong Control Panel.
Bước 3: Chuột phải vào tên mạng Wi-Fi đã kết nối trước đó và chọn “Properties” từ menu.
Bước 4: Trong cửa sổ mới hiển thị, chọn tab “Wireless Networks”.
Bước 5: Nhấp vào nút “Properties”.
Bước 6: Tại phần “Network key”, chọn “Show characters”.
Bước 7: Mật khẩu Wi-Fi của mạng đã kết nối sẽ được hiển thị dưới dạng văn bản thông thường.
Lưu ý rằng bạn cần đăng nhập với tư cách quản trị viên để thực hiện các bước này. Nếu bạn không phải là quản trị viên, hệ thống có thể yêu cầu bạn nhập mật khẩu quản trị viên trước khi cho phép thực hiện các bước này.
6. Hướng dẫn cách xem mật khẩu Wifi từng kết nối trên máy tính Windows 10:
Để xem mật khẩu Wi-Fi đã kết nối trên Windows 10, bạn có thể làm theo các bước sau đây:
Bước 1: Nhấn nút Start và chọn “Settings” (biểu tượng bánh răng).
Bước 2: Chọn “Network & Internet”.
Bước 3: Chọn “Wi-Fi” từ menu bên trái.
Bước 4: Tại phần “Related settings”, chọn “Change adapter options”.
Bước 5: Chuột phải vào tên mạng Wi-Fi đã kết nối trước đó và chọn “Status” từ menu.
Bước 6: Trong cửa sổ mới hiển thị, chọn “Wireless Properties”.
Bước 7: Nhấp vào tab “Security”.
Bước 8: Tại phần “Network security key”, chọn “Show characters”.
Bước 9: Mật khẩu Wi-Fi của mạng đã kết nối sẽ được hiển thị dưới dạng văn bản thông thường.
Lưu ý rằng bạn cần đăng nhập với tư cách quản trị viên hoặc người dùng có đặc quyền trên máy tính để thực hiện các bước này. Nếu bạn không phải là quản trị viên hoặc người dùng có đặc quyền, hệ thống có thể yêu cầu bạn nhập mật khẩu quản trị viên hoặc cung cấp chứng chỉ người dùng để cho phép thực hiện các bước này.
7. Hướng dẫn cách xem mật khẩu Wifi từng kết nối trên máy tính Windows 11:
Để xem mật khẩu Wi-Fi đã kết nối trên Windows 11, bạn có thể làm theo các bước sau đây:
Bước 1: Nhấn nút Start và chọn “Settings” (biểu tượng bánh răng).
Bước 2: Chọn “Network & Internet”.
Bước 3: Chọn “Wi-Fi” từ menu bên trái.
Bước 4: Chọn “Advanced network settings” ở dưới phần “Related settings”.
Bước 5: Chọn tên mạng Wi-Fi đã kết nối trước đó.
Bước 6: Chọn “Properties” ở dưới phần “Network profile”.
Bước 7: Chọn tab “Security”.
Bước 8: Tại phần “Network security key”, chọn “Show characters”.
Bước 9: Mật khẩu Wi-Fi của mạng đã kết nối sẽ được hiển thị dưới dạng văn bản thông thường.
Lưu ý rằng bạn cần đăng nhập với tư cách quản trị viên hoặc người dùng có đặc quyền trên máy tính để thực hiện các bước này. Nếu bạn không phải là quản trị viên hoặc người dùng có đặc quyền, hệ thống có thể yêu cầu bạn nhập mật khẩu quản trị viên hoặc cung cấp chứng chỉ người dùng để cho phép thực hiện các bước này.
8. Hướng dẫn cách xem mật khẩu Wifi từng kết nối trên máy tính khi không phải quản trị viên:
Nếu bạn không phải là người quản trị hoặc người dùng có đặc quyền trên máy tính, bạn sẽ không thể xem được mật khẩu Wi-Fi đã kết nối trên máy tính.
Lý do là bảo mật mạng Wi-Fi yêu cầu quyền truy cập cao hơn so với người dùng thông thường có thể truy cập được. Nếu ai cũng có thể xem mật khẩu Wi-Fi mà không cần quyền truy cập, thì đó là một lỗ hổng bảo mật lớn.
Vì vậy, nếu bạn muốn xem mật khẩu Wi-Fi đã kết nối trên máy tính, bạn cần đăng nhập với tư cách người quản trị hoặc người dùng có đặc quyền trên máy tính. Nếu bạn không có quyền truy cập này, bạn cần liên hệ với người quản trị hệ thống hoặc chủ sở hữu mạng Wi-Fi để xin cấp quyền truy cập.
Như vậy, người dùng muốn xem mật khẩu WiFi trên máy tính để có thể kết nối lại vào mạng WiFi khi thiết bị đã từng kết nối vào mạng đó mà không cần phải nhập lại mật khẩu. Điều này giúp tiết kiệm thời gian và đơn giản hóa quá trình kết nối lại vào mạng WiFi. Ngoài ra, việc xem mật khẩu WiFi cũng giúp người dùng quản lý mạng WiFi của mình và đảm bảo an ninh thông tin cho mạng WiFi của mình. Xem mật khẩu WiFi trên máy tính giúp người dùng quản lý mạng WiFi của mình một cách dễ dàng hơn. Bằng cách xem mật khẩu WiFi, người dùng có thể đổi mật khẩu và cấu hình lại mạng WiFi của mình để đảm bảo an ninh thông tin cho mạng. Nếu thiết bị của bạn đã từng kết nối vào mạng WiFi nhưng bây giờ lại không kết nối được, việc xem mật khẩu WiFi trên máy tính sẽ giúp bạn kiểm tra xem mật khẩu đã nhập có đúng hay không và sửa lỗi kết nối. Khi bạn xem mật khẩu WiFi trên máy tính, thiết bị của bạn sẽ lưu lại mật khẩu và khi cần kết nối lại vào mạng WiFi đó, bạn không cần phải nhập lại mật khẩu mà có thể kết nối trực tiếp. Điều này giúp tiết kiệm thời gian và đơn giản hóa quá trình kết nối vào mạng WiFi.